Apple Pay¹ and Apple Cash² provide handy approaches to making contactless bills individually, online, and in-apps, or sending cash within the US to other Apple customers. If you’re new to Apple Pay, this manual is for you.
In detail, we’ll look at how to add money to Apple Pay and Apple Cash, in addition to overlaying how to use Apple Pay when sending money internationally with a Wise account.
How to feature money in Apple Cash
After you set up Apple Cash1, you can add money to your balance using the debit or pay-as-you-go cards2 that you already use with Apple Pay in Wallet. If you haven’t already got such playing cards in your Wallet, you need to add one earlier than you can upload money.
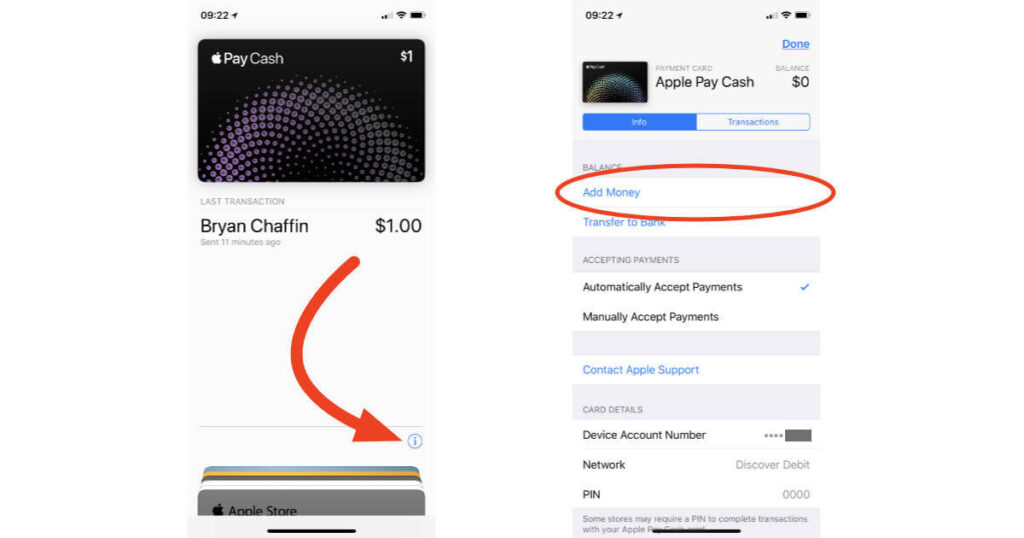
Add cash to your Apple Account balance.
Use a fee technique, such as a credit or debit card, to add a price range to your Apple Account stability. Then use your Apple Account balance to shop for apps, games, tune, iCloud+, and greater.
If you need to add a charge approach on your Apple ID, not add funds to your Apple Account balance, discover ways to add a payment approach.
Add funds to your Apple Account balance on your Mac or PC
On your Mac, open the App Store. On a PC, open iTunes for Windows. If you are no longer signed in, sign in with your Apple ID.
Open the Account Information page:
On a Mac, click on your call or the account button within the sidebar. Then click View Information or Account Settings at the top of the display.
On a PC, from the top of the iTunes window, pick out Account > View My Account. Sign in together with your Apple ID, then click on View Account.
- Click Add Money or Add Money to Account on the Account Information page.
- How to send cash within the Wallet app the use of Apple Cash
- On your iPhone, open the Wallet app. Then faucet your Apple Cash card.
- Tap Send or Request, then pick or upload the person you want to send money.
- Tap Next, then input the quantity you need to ship.
- Tap Send, then tap the Send button Send icon to check or cancel the payment.
Confirm your price with Face ID, Touch ID, or your passcode.
If the character you sent cash to no longer frequent the money, you could cancel the price.
- Make purchases with Apple Cash.
- You can use Apple Cash at places that receive Visa and help Apple Pay:
- Use Apple Pay for contactless payments.
- Use Apple Pay in apps, App Clips, and Safari.
- Some shops may additionally require a PIN to finish transactions with Apple Cash.
Apple Cash doesn’t require a PIN because every price is authenticated through Face ID, Touch ID, or a secure passcode. However, some terminals might require you to enter a 4-digit code to finish the transaction. To see your PIN, tap the More button, then faucet Card Details.
Manage your Apple Cash
Tap the Apple Cash card, faucet the More button, then faucet any of the following:
Add Money: Add budget from a debit card in Wallet.
Transfer to Bank: See the Apple Support article Transfer money in Apple Cash to your bank account or debit card.
Card Number: View the closing four digits of the Device Account Number—the wide variety transmitted to the service provider.
- Card Details:
Update your financial institution account statistics.
Flip Express Transit on or off.
Manage Apple Cash Family and greater. - Notifications: Turn notifications on or off.
How to Send Money Through Apple Pay
Sending money via Apple Pay requires you to have the app mounted first. Once you do, it’s only a few steps to link a supply of cash and send a fee. Each of those steps is explained in the element underneath.
Note that Apple Pay best suits Apple devices, including Mac, iPhone, or Apple Watch.
Install Apple Wallet
Here are three smooth steps to explain how to deploy Apple Wallet on an iPhone.
- Open the App Store
- Search ‘Apple Wallet’
- Install Apple Wallet.