If you’re having problems with the pictures on your PC’s screen, one capability issue might be something incorrect with your photos driver. Fortunately, there are a handful of methods to restore and reset faulty graphics drivers, and in this post, we’ll cover a few distinct strategies for doing so.
First, though, let’s cowl why it’s a great concept to reset your photo drivers in case you are having trouble.
What is a Graphics Driver?
A Graphic Driver is software enabling your snapshot card to engage with your show screen. In other phrases, it converts the digital code from your pix card into the visual show you see on your screen. These exist for all major GPU manufacturers, which include AMD, NVIDIA, and Intel.
Like all software programs, your graphic driver may also experience a glitch and start malfunctioning. This can make your display flickering, stuttering, freezing, or completely black. In this example, resetting your graphic driver is frequently enough to resolve the problem and get the entirety running.
How to Reset the Graphics Driver
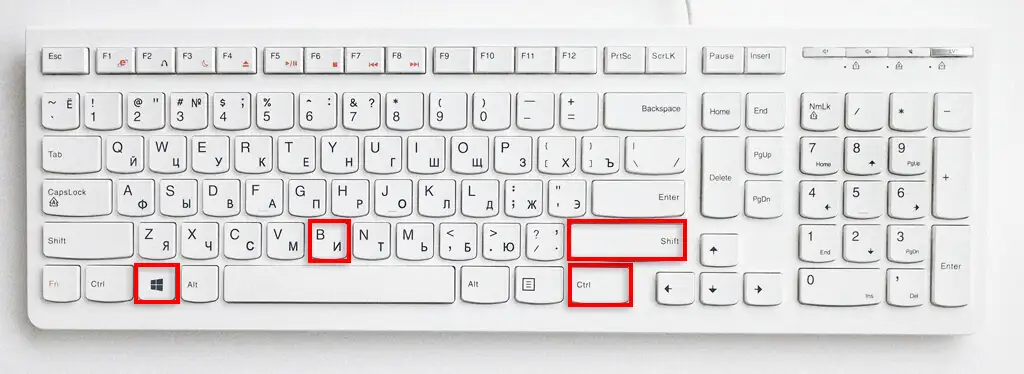
You can quickly reset your graphic driver by using the Win + Ctrl + Shift + B keyboard aggregate. This command makes your screen turn black for a 2d. However, it restarts your graphic driver, potentially restoring any troubles you’ve been having.
The keyboard shortcut resets the graphic driver without ultimate different packages. Therefore, if the freezing occurred while you have been gambling a video game or running, this approach will help clean the issue without ruining your progress.
If you have a gaming PC, make certain you test if the Windows secret is enabled earlier than the use of this technique. Otherwise, the keyboard shortcut gained’t paintings.
How to Reset Graphics Drivers With Different Methods
While the above shortcut is wonderful in a pinch, it can no longer always reset your graphic driver. Here’s the right manner to reset your graphic driver:
- Right-click on the Start menu and select Device Manager. Alternatively, press the Win + R keys, type “devmgmt.msc,” and press Enter.
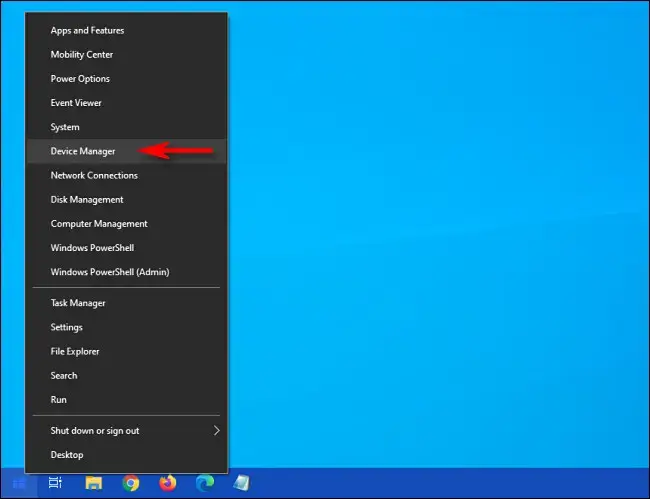
- In the left-hand menu beneath “Display adapters,” proper-click your graphic card and click Disable device.
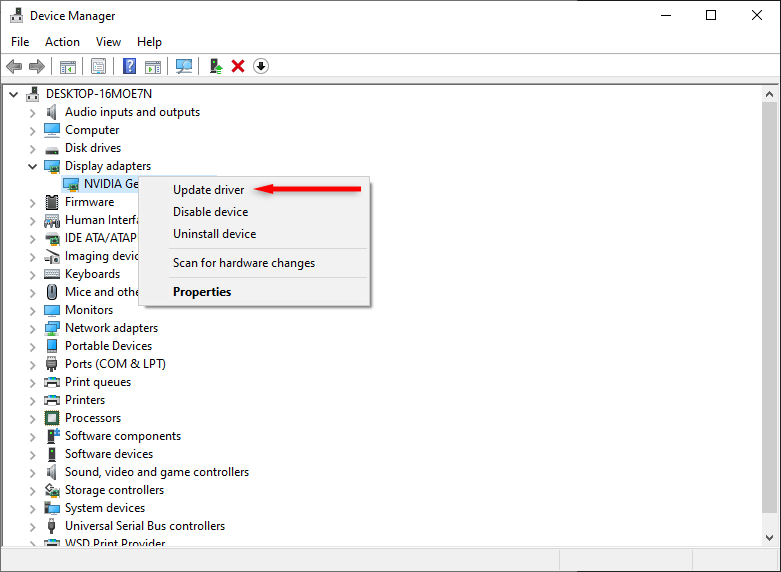
- In the pop-up window, choose Yes.
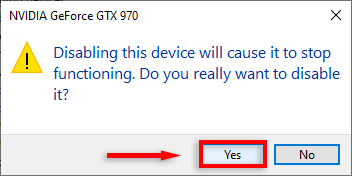
- Right-click it one more time and click on Enable tool.
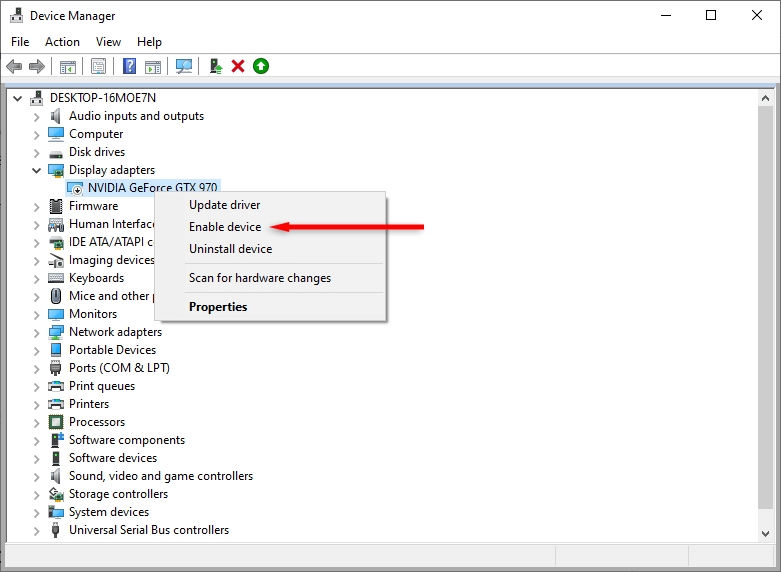
After a few seconds, your graphic driver needs to reset, and all driver issues must be resolved. If now not, proceed to the subsequent step.
Update your Graphics Driver
There are specifically two approaches to replacing the graphic driver. One manner is to go to the producer’s website (NVIDIA, AMD, or Intel) in your photographs card and look for today’s and maximum compatible photos driving force for your Windows model. Then download and set up the Driver Easy.
However, if you don’t have the time, persistence, or pc capabilities to update your graphic driver manually, you may do it automatically with Driver Easy.
Driver Easy is a driver update device that can robotically discover and download all the drivers you need. You don’t want to recognize exactly what device your pc is going for walks, you don’t need to risk downloading and putting in the incorrect drivers, and you don’t want to fear making a mistake when putting in. Driver Easy handles all of it.
Here’s how it works:
- Download and deploy Driver Easy.
- Run Driver Easy and click on the Scan Now button. Driver Easy will then scan your laptop and detect any problem drivers.
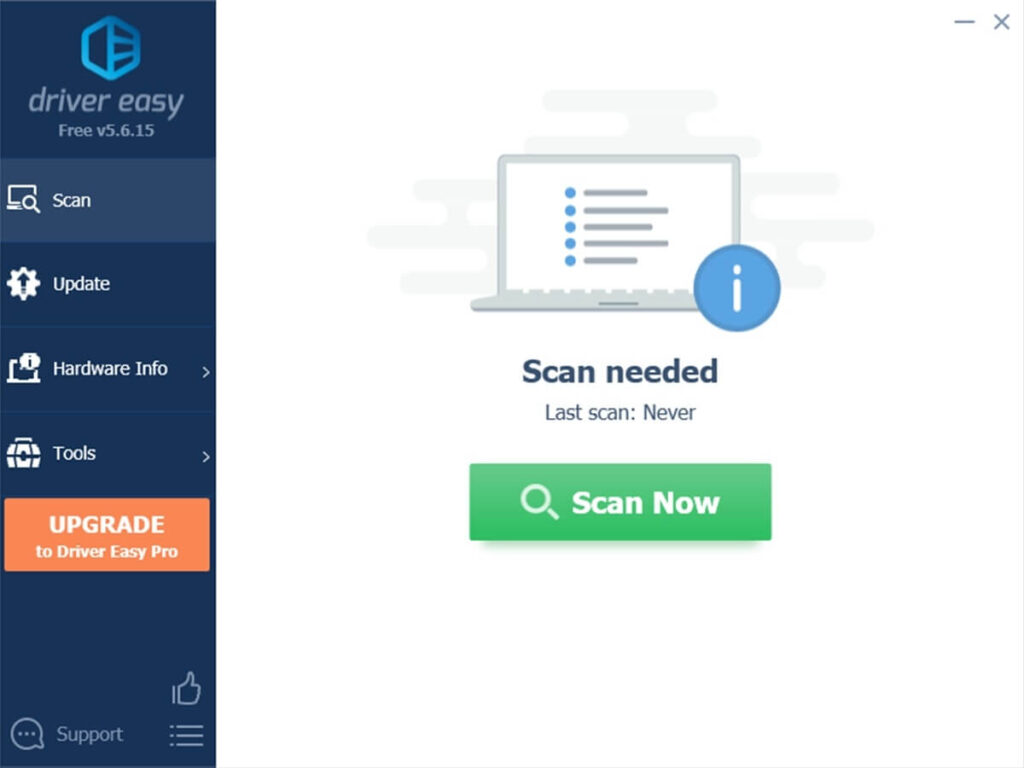
- Click Update All to automatically download and set up the ideal model of all missing or outdated drivers on your device. (This requires the Pro model — you’ll be triggered to upgrade while you click on Update All. If you don’t want to improve to the Pro version, you can update your drivers with the FREE model. All you need to do is to download them one by one and manually deploy them.)
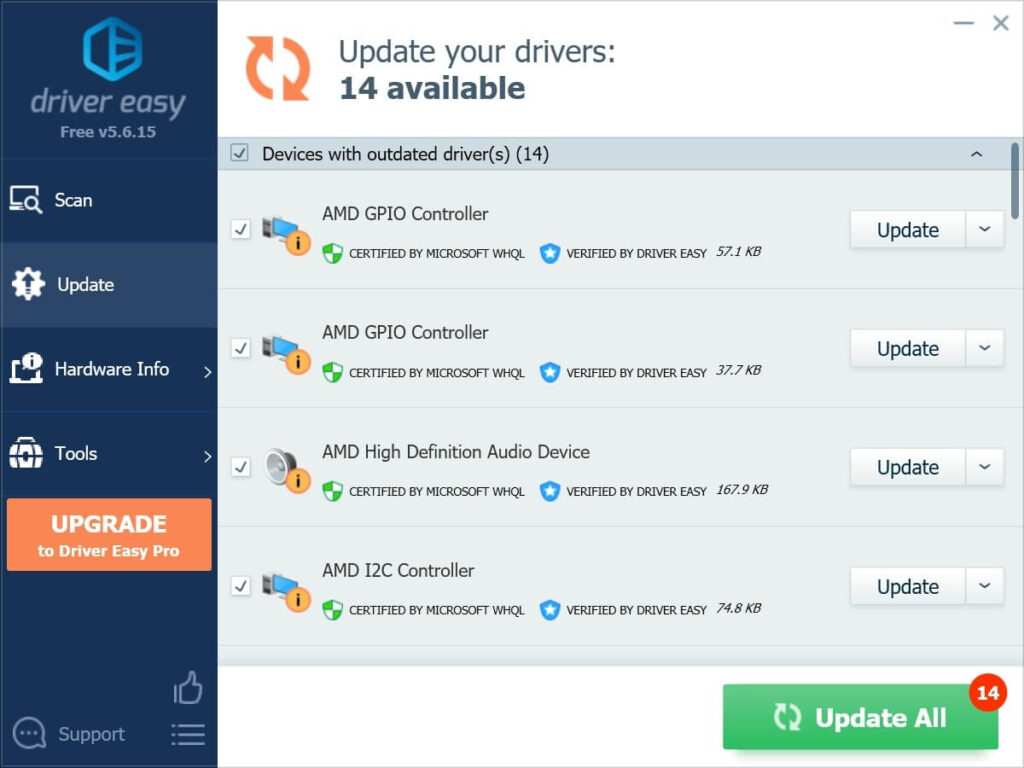
After updating your graphic driver, restart your PC for the modifications to take impact.
That’s all about resetting or restarting your graphics driving force. Hopefully, this post helped. If you’ve got any questions or hints, sense loose to go away us a remark below.