Everybody uses Google Docs – be it business owners, professionals, students. In all honesty, we can see the attraction. Not only are you able to make documents while on the move, however, but you can also get any time, anywhere access since all your data is stored in the cloud.
Since we use this word processor nearly every day, it is not uncommon to see unwanted pages strewn over the Google Doc page. Some pages have been written but not entirely. Abandoned projects, and some are… empty.
Although adding pages to Google documents isn’t much of a deal due to the 15GB of storage available for free, however, it could make the process of browsing your list of documents unnecessary long and obviously, messy.
This article will explain how you can remove an entire Google Docs in just two minutes.
Adjust Page Breaks And Section Breaks
If you’re faced with no space in the most important document you cannot type on, it’s among the worst circumstances. It is usually a sign that you’ve created a page break that was not intended which is now taking over the entire page. Do not be worried. It’s simple to remove an end of the page.
- After you’ve filled in the blank area, Place the cursor.
- Press the Backspace key for a couple of minutes. (Another alternative is to press the delete key.)
- The page that is not welcome should disappear.
- Also, be cautious as a single error in judgment could wipe all of the data. Be aware of the file using Backspace, and take your finger off when the extra page has been deleted.
Take out your page’s break using the Backspace, or Delete. The manuscript should instantly revert to the correct page count.
Remove an unneeded page break.
Even an empty page could contain some content, such as an invisibly broken page.
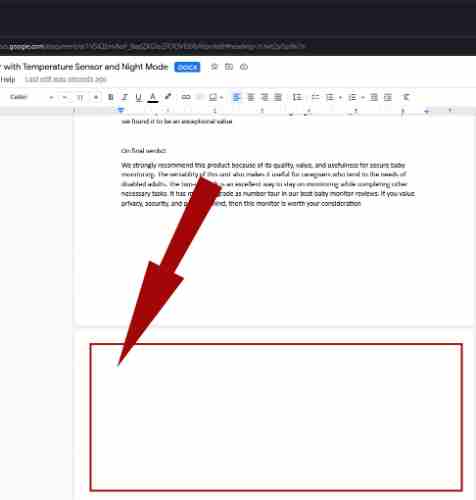
If you’re finding space on an area you don’t want or can’t write in, it’s probably the result of a page break that was added accidentally.
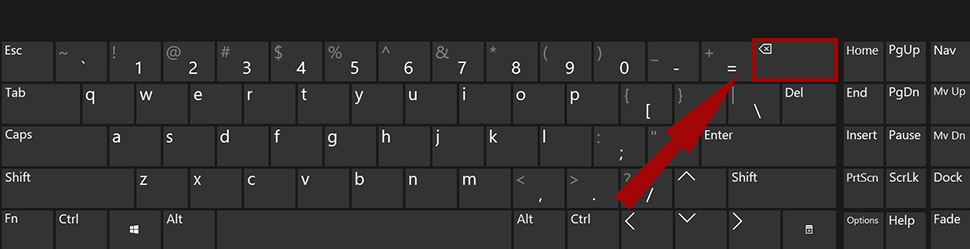
The process of getting rid of the page break is easy. Place your cursor directly after the blank space, press the Backspace or delete button until it disappears. The text following the cursor will then leap up onto the page on which it was initially placed.
Set your margins
You’ll need to go into your “Page setup” menu to alter your margins.
If you discover that your page break isn’t the issue, it could be in the way the margins on your page are set, and they’re likely to be too big.
To resolve this problem:
- On the right side of the page, on the left of the toolbar, select “File.”
- From the menu dropdown, scroll all until the bottom, and click “Page setup.”
- Set your margins at one inch (or any size you prefer) in the pop-up window. The lower the number that you set, the less margin. If you’re having trouble with the margins at the bottom or top being too broad, This should be the fix and make room for more space within your document.
How to remove pages employing the Delete and highlight method
This procedure is similar to the one previously described. It is only different that you mark the additional page, then click Delete. Click left at that top part of your page, then scroll down while holding your mouse.
This will highlight all spaces or characters on the page. Following that, you have to hit the delete option on your keyboard. This will remove the additional page from Google Docs. Google Docs.
Deleting Blank Pages In Google Docs(Android)
For many people, using Android and Google Docs is now the norm, and Google Docs and Android have been Google products. Though the process is like those described above, here’s a brief overview of how to go about it.
- When you click upon the Google Docs widget, you have access to the application.
- Open your file and then tap to open it. Tap the Edit icon. It appears like a pencil. You can erase the blank pages that you don’t want.
- In the menu for overflow, tap the three dots vertically.
- After that, tap Print Style to eliminate any blank pages.
- Get rid of a page you don’t want by following these steps.
Log on to Google Docs and create a new document.
If you are on the file and would like to delete the pages, click More or 3 vertical dots.
Then Tap Remove to eliminate it.
Final thoughts
We hope our article has helped you successfully remove unwanted pages from Google Docs. If you require assistance in this regard, go back to this post and repeat the suggested steps.
If you’re searching for more information or more tech-related content, think about joining our newsletter. We often release tutorials, news articles, and guides to help you with your tech-related life.
For more information and assistance, visit the following websites.
https://www.alphr.com/delete-blank-page-google-docs/
https://www.bettercloud.com/monitor/the-academy/delete-unwanted-page-google-docs/
https://www.businessinsider.com/how-to-delete-a-page-in-google-docs
https://support.google.com/docs/thread/8245854/how-do-i-remove-a-blank-page-when-saved-a-google-doc-a-blank-page-shows-up-not-on-original?hl=en
https://nira.com/delete-page-google-docs/
https://www.softwaretesttips.com/delete-a-page-in-google-docs/
https://softwarekeep.com/help-center/delete-a-page-in-google-docs
https://docstips.com/delete-a-page-in-google-docs/
https://www.quora.com/How-do-you-delete-a-blank-page-from-a-resume-on-Google-Docs
https://www.myhowtoonline.com/how-to-delete-a-blank-page-in-google-docs/