As time passes the speed of over time, your Android device may begin to slow down. It’s happened to us at various times and isn’t very pleasant. If you’re having issues with poor performance from your tablet or phone, you can take the steps that you can follow to diagnose and usually fix the problem. A simple restart can solve a variety of issues.
Another method to boost performance, or at most, to free up storage space using your Android handset, is to delete the cached data of an application and clear the cached data of Chrome for the websites you visit.
What exactly is an internet cache?
Caching allows applications such as browsers, games, and streaming services to save temporary files to decrease the time it takes to load and make your experience more enjoyable. YouTube, Spotify, Google News, and other applications conserve information as cache data. It could include video thumbnails and search history, as well as short videos that are designed to reduce user input.
Using a cache can help save time because internet speeds sometimes look different across the globe. In comparison, apps that download information onto phones could slow the phone down, particularly when you don’t have plenty of Storage available.
The difference between clearing caches of apps and the data stored on Android
Although we frequently talk about clearing caches and information in the same sentence, they’re actually two separate activities in Android. While using the Spotify app, for example, it stores data like a list of artists you’ve seen, album art you browsed through, and browsing History in the form of a cache. If the stock for your app is removed, the above details are cleared.
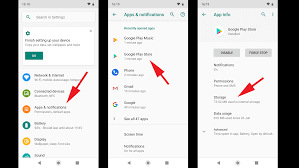
In communication, it stores other essential details such as user preferences, databases, and login information. After you have cleared the cache, both the supply and the data are deleted. Cleaning data is like restarting an app at the beginning like you had installed it the first time.
How do you clean the cache of your app?
One of the main reasons for users to delete the app cache is to clear space, which could affect the device’s performance. Removing data can be theatrical and is typically used when an application malfunctions or doesn’t begin. It could be due to damaged cache files, insufficiently tested modifications to the server, a malfunctioning program, and a recent OS upgrade to Android.
Poorly written applications or apps that need to be adequately sandboxed could be a security risk if they keep sensitive information about users in their caches or information. In this case, it’s sensible to clean them all.
How can you delete the app cache and delete data?
The clearing of caches should be considered a short-term solution since each app will likely begin populating the store immediately. While it’s beneficial, clearing the cache too frequently could be ineffective as this is not in the interest of speeding up loading times. Clear the stock only in the event of a need, not doing it as a routine.
How do you clear an application’s cached information
What you’ll need to complete this task will be an Android device. Be aware that which version of Android you’re using and the model and make of your device will determine where the cached data settings are located.
1.Look up a complete list of all downloaded apps for your tablet or phone
The fastest way to look through all the applications you have installed on your Android tablet or phone is to launch the Settings application and browse the Storage list. Tap it. The next screen will show to Open the Apps option. Certain phones, like those with the Moto G 5G, skip the storage option and display applications directly in the Settings app. If you need help finding the Apps list, you can use the search bar located at the upper right of the Settings application to locate the listing.
Also, alter your Android settings to increase your phone’s speed immediately.
While browsing the Apps list to quickly determine which apps use the most space within your phone, click the 3-dot symbol on the right-hand side and choose the Sort By Size option.
2.Clear the cache of an app
Choose any application from the drop-down list. Please select an application and not a system-wide service like Android System Intelligence because we’ve seen mixed results in clearing caches of applications or services on the system. Therefore, we recommend only cleaning the cache of apps.
Once you start an app, you can see the size, user information, the size of the cache, and the total amount of Storage it’s using up. Near the top, you’ll be presented with two options: Storage and clear cache.
Click Clear cache to remove the store that you saved for this application. Don’t click Clear Storage because it resets the application and requires restarting the process. You can, however, remove the cache without having any adverse consequences.
3.Repeat
Go through the list, look at apps making up the most space, and then clean each app’s cache. If you want to do it all, you should scan and scour all stores of each app you have on your phone. However, we suggest clearing the most problematic apps, including Facebook. Facebook application.
Google Chrome
Cookies can be deleted and cached within Google Chrome’s Android version of Google Chrome by first tapping the More button located in the upper right-hand corner of the web browser. A row of three dots marks it. Then, tap History and then clear browsing history. It is also possible to access this by going to your Chrome Settings menu. Tap Security and Privacy, then Clear browsing data. And Security and then Clear browsing information.
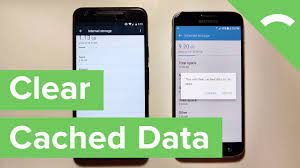
Chrome provides Basic and Advanced options for clearing your History when browsing Cookies, site information, cached images, and other files. It is possible to use the Time range drop-down menu to choose which options you would like to remove from the entire History or only a choice of anything between the 24 hours of the previous day to the final four weeks. Tapping Advanced will allow you to delete saved passwords and Autofill data for forms and site settings. Press the blue button to clear data when you’ve chosen what to remove. It is possible to receive another prompt when Chrome considers specific websites to be significant you “important” to you. In that case, you’ll be allowed to verify before you clear. If you don’t get that signal, Chrome will immediately delete the site per your instructions.
Samsung Internet
You can clean up your Samsung Internet browser’s cache and cookie information in two ways. It is possible to clear the cache and cookies from the browser and your smartphone’s Settings application.
Clear your data while using your Samsung Internet browser application. Start by tapping the Options button at the right-hand corner of the screen, which is represented as three lines horizontally, after which you can go to Settings. Scroll down, tap Personal Data, and then tap the button to delete browsing information. You will then be presented with the options available for deleting. It is possible to clear your browsing history, cookies and site information, cached images and files, passwords, and Autofill forms in any order. When you click Delete, you’ll receive a pop-up informing you of the deletion options before deleting.
Utilizing the browser application allows you to customize most items you wish to remove. If you’d like to have similar options accessible from the Settings menu of your smartphone, go to the Settings application and then click Applications, scroll until you find Samsung Internet, and then Storage.
In the Storage, you will find two choices to clear the cache and Clear data. Pressing Clear cache immediately erases the cache. However, tapping Clear data will display an alert informing users that all the application data will be eradicated, including all the settings, files, accounts, and databases. Although it does not specify the cookies, the “going nuclear” approach should wipe out all the remaining data and allow you to restart your Samsung Internet browser as if it were brand new.
The reason why you must erase the cache?
If you have these resources, your information will load more quickly for users. This dramatically decreases loading duration and offers a more accessible online experience.
In the end, caches are helpful for users’ experience, but they could result in performance issues.
A cache that is corrupted or expired cookies can hinder your ability to load an app or website correctly. If your store for your browser has obsolete files, you will not be able to view the latest web page version.
Additionally, the data could increase in size and burden your device’s internal Storage over duration. It will decrease the performance of the tablet or phone you are using.
It is therefore suggested to regularly flush the cache of browsers and apps for the Android device.
How do you clear the cache in Android applications?
A lot of Android apps have a cache of their apps. Check the amount of Storage you use regularly and how much space each application consumes. You can then clean the app’s data of the most important ones.
Be aware that your phone may run an adapted Android version. Clearing the cache might differ according to different interpretations. The app cache will generally be flushed out of the Settings menu on your device. In our case, it’s Android 12.
You can open your Settings menu by clicking on the icon. Please scroll to the Apps section on the Settings menu, then tap on it.
Summary
All in all, cached data and cookies enhance your internet experience. With expiration or corruption, information can lead to connectivity issues. So, it is recommended to clean the cache on your device periodically.
This guide explains the basic procedure for clearing different kinds of Android cache.
For iPhone and other iOS devices, follow this tutorial on how to clean the cache from iPhone and other iOS devices.
For desktop browsers, follow this article on clearing the cache in Chrome, Firefox, Safari, Edge, and other browsers.