Please don’t be shocked when you encounter errors since it’s an essential part of running websites. Some mistakes are simple to correct and don’t require effort, but some are more difficult to solve and will require considerable study and effort to fix them.
One of the errors that annoy some Site Owners are an error that reads, “Error of the Site Owner invalid domain in Website Key.” The error first appears when you log in to Your WordPress Dashboard.
Whatever you do, you won’t be able to log in to the page for as it is as long as that error is present. You must remove the mistake to restore your Site’s Dashboard. To fix the issue, you must know the reasons for this error in the first place.
What is Google ReCAPTCHA?
Google reCAPTCHA is an application that can determine if the user is a person or a robot. You’ve probably come across a variation of the reCAPTCHA program.
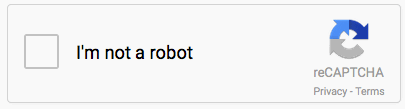
Various websites employ cAPTCHAs to stop abuse by bots, which are automated programs designed to send spam. Bots can’t easily submit forms secured by reCAPTCHA. Formidable Forms provides an easy reCAPTCHA click (V2) and an invisible reCAPTCHA. When you are setting up reCAPTCHA for your website’s forms, you have the option of choosing between the two choices.
ADD WEBSITE to GOOGLE RECAPTCHA and RE-INSTALL PLUGIN
After completing the steps above to solve the problem, you will fix “Error to Site Owner Invalid Domain for Website Key.” You must ensure that your Site is secure. Here’s how to do it:
After you have corrected the issue, the first time you log in into Your WordPress Dashboard, you will get the message that there aren’t any files in the plugin for login captcha; it was deleted. It is necessary to install the plugin once more. Click on Plugins in your Dashboard and click Add New.
Look up “Login No Captcha ReCAPTCHA.”
Select the plugin like the one shown in the photo and click Install Now. Once it’s installed, click Activate to enable the plugin.
Installation of the Login No Captcha reCAPTCHA Plugin
Then go into Settings in the Dashboard and then click Login noCaptcha.
Navigate to Settings, after which you can log in. captcha
Click here to create the Security and Site Key and the Key for this Site. You can also go here to access the Google reCaptcha site.
Click the Link to generate Security Keys.
On the Google ReCaptcha website, you will need to click on the Admin Console if not already signed into. You’ll need to log in using your Google account for further steps.
For me, one of my websites already had the Google ReCaptcha, and I needed to add another website. The procedure for new users is pretty similar. Click the + sign to sign up for a new site and fill out the form.
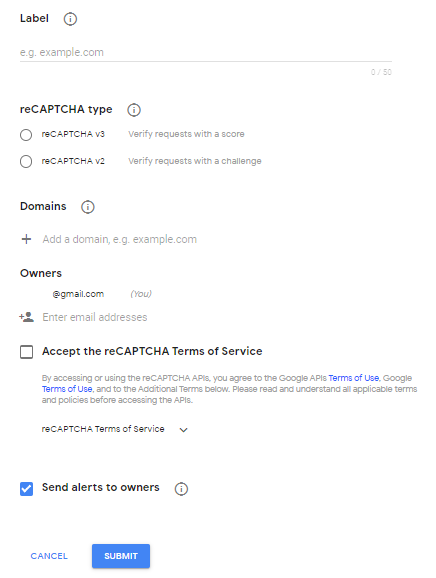
- Select the Version, add the Domain of your Site, and then submit on Google Recaptcha Add Screen for your Site.
- You can select the Recaptcha version 2 or version 3. It’s your choice. Include the domain name and hit Submit.
- On the next page, you’ll see on the next screen; you will see the Key and Security Key for your new Site. Copy the Keys one at a time and insert them into the website’s settings for plugins, such as login noCaptcha.
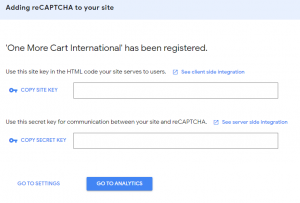
One at a time, one
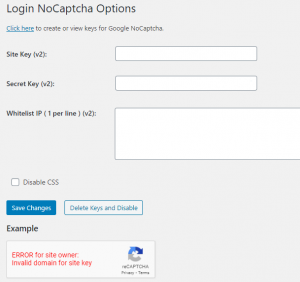
Copy the Keys here, and click save.
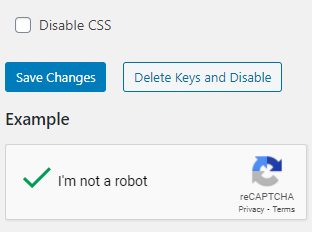
After you click Save Changes, If everything is as it should be, You will notice an Example at the end of this page that will be changed and be precisely the way it is supposed to be.
The example will transform into this.
That’s it! The error message “Error of the Site Owner Invalid Name for Website Key” has been fixed, and your Site is secure by the Google ReCaptcha security protocols.
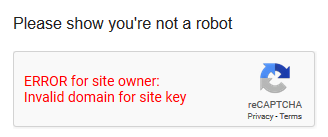
Solution #1: If you have your private Google Account, link it to the Library:
Go directly to the un-proxied Version of Google Scholar at https://scholar.google.com/.
Hit to click the “Sign in” button to sign in to your Google account details.
Click the icons menu (three bars on the left). Select “Settings” and then “Library Links.”
Type in ” Cleveland State ” within the Library Links section of the Settings menu, type in “Cleveland State.” Select the checkbox following “Cleveland State University – Complete text of CSU” and then select the “Save” button located in the bottom right.
Save your search and then return you to the GoogleScholar homepage. You should now be able to use Google Scholar without using CSU’s proxy off-campus; however, you will see your “Full texts from CSU” links that take directly to the complete text databases.
Workaround #2: If you don’t have a personal Google account, use the Library’s temporary search page to bypass the broken reCAPTCHA widget: https://library.csuohio.edu/temp/google-scholar-test.html.
If neither of the above workarounds fixes your Google Scholar access, please get in touch with us at https://library.csuohio.edu/forms/connect.html. Google typically resets the troublesome reCAPTCHA requirement within 24 hours.
CONCLUSION
The error states that the site key entered into the plugin isn’t valid for the domain it is linked to. The issue I and others have faced is that when we see the onset of an error, we are prone to panic, and when I discovered that I was unable to log into my website’s Dashboard, my anxiety reached its peak.
When confronted by an error, the first thing you should do is not to panic; instead, conduct some research and attempt to figure out why the mistake in question is showing up. Once you have identified the root cause of the error, then search for the solution, and hopefully, all errors will be resolved without much effort and in a short time.