Mozilla Firefox and Google Chrome offer the ability to save credit card details. This is very easy. However, we don’t recommend that you use this feature for your safety. It is up to you to make the right decision.
One day, it is possible to one day view your credit card data stored in Chrome and Firefox. In some cases, your credit card number may be required but is not visible to you.
Don’t be alarmed; you can easily see your credit card numbers. We will show you how to do this in this article.
How can I see my saved Chrome credit cards?
To make shopping easier online, Chrome saves credit card information. Chrome protects your credit card and other payment information to shop online faster—Chrome web browser stores credit cards payment information along with PayPal credentials. Online shoppers can then find autofill payment information for faster checkout. In terms of online risk, being more convenient almost always makes you more vulnerable. Credit card security should always be a priority.
Chrome’s ability to save credit card information can help speed up the checkout process. But it is also a cybersecurity risk. Many people share computers at work and at home. As long as the credit card plate has a short security code, it is possible to use payment information from another person to make a purchase. Chrome will still require that the saved credit card payment (CVV) be entered to complete the purchase. PayPal credentials saved to your computer are sufficient to make an online payment.
Google Chrome
Click the three dots in the top right corner and click Settings. Click on Autofill and then Payment Methods.
Click on Save and complete payment methods to enable Chrome or disable it without saving your credit cards information.
To make any changes (e.g., editing, removing, or adding credit or debit cards, PayPal accounts, or bank accounts), click on the arrow to the right of any credit card.
Chrome: How to See Your Saved Credit Card Numbers
To begin, launch Google Chrome on either your Mac, PC, Linux, or Mac. Click on the three vertical dots in the top-right corner of any Chrome browser window. Click “Settings” in the menu that opens.
- Google Chrome settings: click on “Settings.”
- The “Settings” tab will open. Select “Payment Methods” from the sidebar.
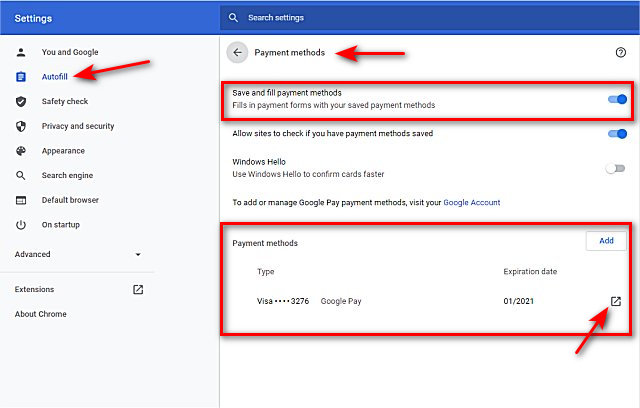
- In Google Chrome Settings, click on “Payment Methods.”
- Scroll down to the bottom of the Payment Methods settings window, and you will see a subsection called “Payment Methods.” Chrome will display any credit cards saved in the past. Click the “three dots” button next to any card for more information.
- To find out more, click the three dots to the right of the credit card.
- Select “Edit” from a small menu.
- Click on the three dots and select “Edit.”
- In the “Edit Card” window, you will see the total number of your credit cards, their expiration dates, and the card’s nickname.
- Chrome will display your complete credit card information when you click on “Edit Card.”
If necessary, you can edit the card’s information screen or copy and paste the information to another destination. Click “Save” when you’re finished making any changes.
You can add a new card to Chrome’s Autofill by clicking the “Add” button. If you want to delete a credit account saved in Google Chrome, click the three dots buttons beside the card in question and select “Remove.”
Click on the three dots and select “Remove.”
You can close the Settings tab after that. Google Chrome Settings > Pay Methods > Autofill can be used to retrieve your stored cards at any time.
Chrome Browser – How to Delete Your Savings Credit Card
- Open your Chrome browser.
- Click the three dots icon in the upper right corner.
- Choose from a selection of settings.
- The “People Choose Payment Methods” section is located at the top.
- The Payment methods section allows you to add or delete credit cards.
- The shortcut to get to this section is chrome://settings/payments
- Chrome saved credit cards, and payment methods can’t be deleted if associated with a Google service like paying for Google drive space or a recurring subscriber.
- The Chrome ability to automatically fill in payment forms can be disabled easily.