Siri is Apple’s digital personal assistant. It can control the majority of features that come with your iOS device using only voice commands. It is possible to search for information on the web, exchange and send messages, plot your routes as well as many other things. To use Siri the app, you need the correct device, and the device must be turned on.
How to set up Siri on iPhone 12
Siri can be used to control your phone via speech commands. It eliminates having to use your hands to use it if your hands are full or if you’re unable to get it in your hands at this moment. It’s cool But how can you enable Siri to work on iPhone 12 to start working?
The latest iPhone is equipped with Siri already installed, however, it is still necessary to switch it on Siri to recognize you and begin talking to you.
Install Siri on your iPhone 12 by following these steps:
- Open Settings
- Select Siri & Search
- Enable any or all of the following options 3 options: Listen to “Hey Siri,” Press the Side Button to activate Siri, or allow Siri when locked.
- Tap Continue
After you have completed the setting the first step is to respond with “Hey Siri” followed by several other phrases so that Siri becomes comfortable with the voice you speak.
How do you enable Siri using your voice?
The feature is now more useful with the recent version released by iOS 14. Siri does not take over your entire screen. It instead, it appears in a vibrant icon on the bottom of your screen to show it’s paying attention to you. Siri’s answers will be displayed in banners and widgets on some of the screens as well.
So how do you use Siri on iPhone 12? All you need to do is say “Hey Siri” followed by some kind of question or request like “Hey Siri, send a message.” Siri’s voice assistant will respond to your request instantly or prompt you to provide more information on the issue, should it be necessary.

Siri has evolved a great deal since its debut in 2011, and one of the most recent enhancements is the possibility of making it an intercom that can be used to talk with additional Apple devices, such as HomePods, AirPods, Apple Watch, and CarPlay.
This is how you can use Siri on iPhone using intercom-like modes:
- Say “Hey Siri, tell everyone [your message]”
- Wait to see Siri relay the text message to devices connected
- Listen to their answers such as “Hey Siri, replay [their response]”
Note: Messages you send to paired Apple devices that way be displayed through HomePods as well as AirPods in addition to appearing in other apps including the iPad and Apple Watch.
Use Siri on iPhone
Do your daily tasks with the use of your voice. Siri can be used to Siri to translate words or set an alarm to set an alarm, locate a spot report the weather, and much even more.
Set up Siri
If you weren’t able to install Siri at the time you set up your iPhone Do one of these things:
If you’d like to enable Siri using your voice go to Settings, then Siri & Search, tap “Listen for,” then select “Hey Siri” or “Siri” (if you’ve got this choice).
Note You can say”Siri” instead of “Siri” is available on compatible iPhone models, in certain regional languages, and some.
If you wish to enable Siri using a single button: Open Settings > Siri and Search. After that, toggle off the Press Side Button for Siri (on an iPhone that has Face ID) or press the Home button for Siri (on an iPhone equipped with a home button).
To alter further Siri settings, refer to the How to change Siri setting on iPhone.
You can activate Siri by speaking to it

If you turn on Siri by speaking, Siri responds out loud.
“Siri” or “Hey Siri,” then say “Siri” or “Hey Siri,” Then you can ask a question or an offer.
As an example, you could say something such as “Hey Siri, what’s the weather for today?” or “Siri, set an alarm for 8 a.m.”
Tips: To stop your iPhone not responding to “Siri” or “Hey Siri,” put your iPhone in a horizontal position and go to Settings > Siri and Search. Tap “Listen for,” then select off.
Additionally, you can enable Siri using your voice when you’re wearing compatible AirPods. See Set up Siri in the AirPods User Guide.
You can activate Siri by pressing a button
If you turn on Siri using a push button, Siri is silent when the iPhone is set to silent. In silent mode, if the setting is switched off, Siri responds out loud. For a change in this behavior, refer to Change how Siri responds.
- Try one of these:
For an iPhone using Face ID, press and hold the button on the side.
When using an iPhone that has a Home button: Press while holding your Home button.
Utilizing EarPods To use EarPods: Hold and press the call or center button.
To use CarPlay Use the following method to activate CarPlay: Press and hold the button for voice commands at the wheel of your car, or press and hold the Home icon to display the CarPlay Home Screen. (See Use Siri to Control CarPlay.)
Utilizing Siri Eyes Free, Hold and press the command voice button on your steering wheel.
- Make a request or ask a question. an inquiry.
In other words, it could be such as “What’s 18 percent of 225?” or “Set the timer for 3 minutes.”
It is also possible to make Siri by pressing AirPods that are compatible with AirPods. See Set up Siri in the AirPods User Guide.
How to set up Siri on Apple Watch
Be aware that to utilize this feature for your watch you must be connected to your iPhone. To enable the feature for the Apple Watch, open Settings on your iPhone Go into Siri & Search, and turn off the option to listen to “Hey Siri.” Then follow the steps below:
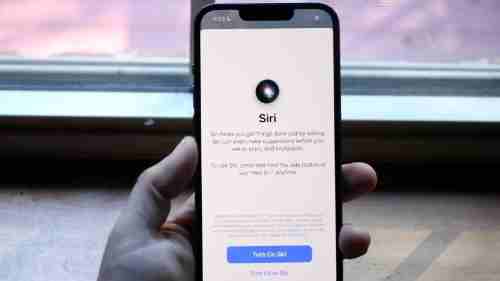
- Click on the Digital Crown button on your Apple Watch.
- Tap Setting.
- Scroll to the bottom and tap Siri.
Make sure you enable the settings Hi Siri and Raise to Speak, and the Digital Crown.
Then, you can start the Siri voice by using one of the options described above. As an example, you can click and hold on your Digital Crown button and you will be able to see the Siri icon that has the message “How can I help you?” Make a request and you will get a response.
Things to tell Siri The top commands
There is a vast array of commands. Below, we will discuss the most frequently used, humorous, and funny commands.
I’m reminded – request to write a note or keep you in mind of something specific at an exact moment.
Weather forecasts – find out if you should carry an umbrella today or not.
Make a call – request to send a message to a specific person in your contact list via the Message application or other type of messenger.
Inform me of events and discuss upcoming events, or everyday routine chores from your schedule.
Contact someone – ask to contact someone on the contacts of contacts.
Ask for directions – Ask for directions on the map to the location you want. If you’re traveling and want to know the directions, you could have it show you some of the tourist attractions in the area.
Ask to play an individual track from your playlist or search for it on YouTube.
Films – Ask to give the best movies to see at home, or which timetables are available for the current cinema.
Sports results You can ask for the outcomes of sporting events. You can, for instance, ask “Who took the victory in the game that took place between Barcelona with Real Madrid?
How do I cancel Siri?
If you happen to activate Siri and decide to alter your mind, and you don’t desire to chat with Siri, use the Side button or swipe left from the bottom of your screen.