A lot of games and apps require administrators’ permission for them to work correctly. The administrator account is essential for complete PC control and ensuring specific applications work correctly. If you are operating Windows 10, follow the instructions in this article titled How do you change the Administrator on Windows 10?
If you’ve been installing Windows 11 – the brand new operating system (performing a compatibility scan and enabling TPM and Secure Boot before installing), You’re in the correct place. We will guide you through the steps to turn a user into an administrator in Windows 11. Then, proceed to the next step for more details.
How to Change Administrator in Windows 11
- Use the Win + I keys on your keyboard to launch Windows 11 Settings. You can start Windows settings using the Windows Settings app by following different methods described in this post in Windows 11 New Settings: How do I open it? | How to Use It.
- Go to the Accounts section and click Family and Other Users.
- In the Other Users section Under the Other Users section, under the Other Users section, you can view all users that are on Windows 11. Windows 11 system. Choose the account that requires administrator authorization and then click Change Account Type.
- Select Administrator, and then select OK to save your changes. If you want to switch your administrator account to a Standard User account, select Standard User.
Change Windows 11 Administrator via User Accounts
- Press Win + R to open the Run dialog. Enter netplwiz into the textbox and then press OK.
- You can see all the account users on your computer under the Users tab. Select your account of choice and select Properties.
- Go to the tab for Group Membership and select Administrator. Save your changes by selecting Apply and then Click OK.
How do I change administrators in Windows 11
Windows 11 Accounts options
It’s assumed that you have several account users on your PC as there’d be no alternative to change to in the event of a switch — and you’re already signed in as Administrator. Once you have this in place, you can take these steps:
- Launch the Settings application and then click Accounts.
- Select Other or Family users based on the relationship someone has with the person. There will only be people listed in the category of Family If they’re members of Your Microsoft familial group.
- Click on the user’s account username.
- Select Change type of account and then select Administrator from the displayed dropdown menu.
- Enter OK to conclude the procedure.
If you leave this page, you will not take Administrator rights off of the account you’re using. Instead, you’ll have several Administrators. This can serve as a backup plan so that you can have confidence in the other individual.
Types of Accounts in Windows 11
Windows 11 offers two types of accounts for users: Standard User accounts and Administrator accounts. Administrator accounts give you total control over your Windows 11 system or device. It allows you to install software and hardware and access all documents, alter settings across the globe, perform elevated tasks remotely or add new accounts for users. Creating a second administrator account for backup is suggested if the password you have forgotten or is blocked out of your laptop.
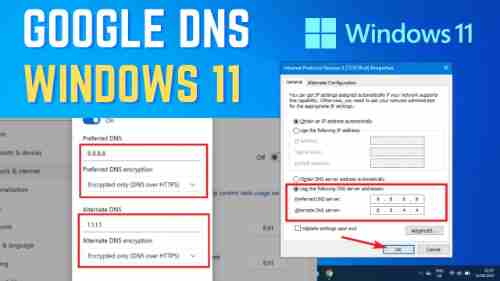
In contrast, A Standard User account is only limited in the capabilities it can offer. The Standard user can only utilize existing programs and can’t install or uninstall apps. This prevents users from modifying the global settings and adding or deleting user accounts from a computer. The standard user can just perform simple tasks. If an application or location needs elevation, they’ll require administrative access to complete the job.
Change Account Type to Administrator From Windows Settings
We’ll first learn how Windows 11’s Settings utility switches the existing Standard account to the Administrator’s report. The user can only utilize one of these methods when logged in with an administrator account.
- To launch Settings, click the Start button, select “Settings”, or hit Windows + I in Windows 11.
- Navigate to the Accounts section in the pane to your left, then click on ‘Family and Other Users’ on the right side.
- Under the “Other users” section, you’ll see every user account in your system that isn’t the one your account.
- Select or tap the username of the user account for which you wish to create an Administrator, then click the “Change type of account” button. Then, it will be revealed.
- When you click on the “Change type of account In the window ‘Change account type’, you’ll be able to see the name of your account’s name and the account type.
- Then, go to the dropdown menu underneath the option for Account Type and select Administrator. After that, select “OK” to save the new settings.
- The Standard User account will be converted to an Administrator account and receive all administrative rights.
- If you’d like to remove administrator privileges and convert an administrator account to a Standard User account, simply select Standard User’ and then select “OK” in the “Change Account Type window.
Windows Is Better With Your Microsoft Account
Microsoft invites you to utilize Windows using the help of your Microsoft account. Following the instructions above, you can log in with your Microsoft account using your personal computer.
It is also recommended that you connect your Microsoft accounts to Windows to access more features for your personal computer. However, if you decide it’s not worth the effort, you can return to using an account on your local report.
Create Local User Accounts the Easy Way
After all possible options have been explored, It’s now time to determine the one you prefer to apply. Each one of them has its advantages and disadvantages. For instance, these two methods, Settings and Netplwiz options, have you going through various on-screen instructions yet offer you the ability to reset your account should you lose your password. Some other options are more efficient in this area.
If you decide to install or restart Windows 10 on your PC, ensure that your computer is disconnected from the Internet so that you can make an offline account immediately without going through Microsoft’s steps.
How to Change Microsoft Administrator Account on Windows 11
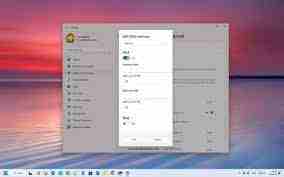
If you want to change the name of your Microsoft administrator account in Windows 11, follow the instructions given in the following sub-sections: “Accessing the Account Settings,” “Selecting the Administrator Account,” “Changing the Account Name,” and “Verifying the Changes.” Each step will help you navigate through how to update the information on your Microsoft administrator account quickly and easily.
Step 1: Accessing the Account Settings
For access to Account Settings in Windows 11, do this:
- Click the Start menu at the very bottom of the screen.
- Choose the Settings icon that is shaped like the shape of a gear.
- Within the Settings window, click Accounts for access to Account Settings.
You can customize various aspects of the Microsoft Admin account, like altering the appearance of your profile picture and controlling your security.
A user benefited greatly from switching their Microsoft Administrator account details after a security hack. The user quickly went to Account Settings and changed the login details to secure their information.
Step 2: Selecting the Administrator Account
Selecting the correct admin account is essential when making changes to Microsoft settings for Windows 11. This step-by-step tutorial will assist you with the following:
- Navigate to “Settings” by clicking on the Start button, then clicking on”Settings” and then the Gear icon.
- Choose “Accounts” in the Settings menu for access to the options related to your account.
- Scroll down and find the “Family & other users” section. It will provide the user account list on the device.
It is knowing that each user account has distinct access rights and privileges is vital.
My colleague and I were in an error when trying to change their administrator account since we selected an admin account that was not available by mistake. Therefore, you should verify your choice to avoid any problems.
Selecting the proper administrator account is essential to ensure the smooth functioning of your device. Additionally, it lets you customize configurations to suit your preferences.
Step 3: Changing the Account Name
- Choose Start, and then choose “Settings” from the options.
- After that, click on”Accounts.” Then, click the “Accounts” tab.
- Click “Your info.”
- Then, click “Edit” next to your name.
It’s done! Changed your username in your Windows 11 Microsoft Administrator account. Be sure that the name matches your identity.
Apart from changing your username, it is possible to change your username. You can modify your personal information in this area, like your profile picture and preferred name.
Step 4: Verifying the Changes
Jenny has upgraded her computer to Windows 11. The upgrade was not easy for her because she wasn’t sure about the change to her administrator account. Now, Step 4: Verifying the Changes!
- Navigate to the Start menu. Click the Settings icon.
- In the Settings window, choose Accounts.
- On the left side of the screen, select Family and Other users.
- Find the new administrator account under Other Users.
- Enter the account’s name to access the settings.
- Examine information and ensure that changes are made.
Checking for modifications is crucial. Ensure the Administrator has updated accounts with the correct settings and permissions in place.
Following these steps carefully, Jenny was relieved. It was all smooth and easy. Now, she is confident with the new administrator account.
Conclusion
The Administrator can be changed on Windows 11, a straightforward procedure that can be achieved using various options like Settings or Control Panel and Users Accounts, PowerShell, and Command Prompt. An administrator account allows you to do things like removing or installing software, altering configurations on the system, and removing or adding user funds. It is crucial to remember that administrators must be granted access to change the type of account for another user from average to Administrator. If you follow the instructions in this post and the steps in this article, you can effortlessly grant your relatives or friends full access to your system.