AirPods have become the most beloved earphones worldwide because of their intuitive functionality and simplicity. AirPods automatically get renamed to “[Your names] ‘s AirPods when you connect them to a device. If you are interested in changing the name of your AirPods and giving them a personalized touch, then continue reading.
This article will discuss changing AirPods’ names on different devices, including iPhones. Android smartphones. Macs. And PCs. Let’s get to the point.
How to change AirPods’ names on iOS
This process only requires five steps. You can always return to this process and change your earbuds’ name if you find a better one. These are just a few steps to help you remember.
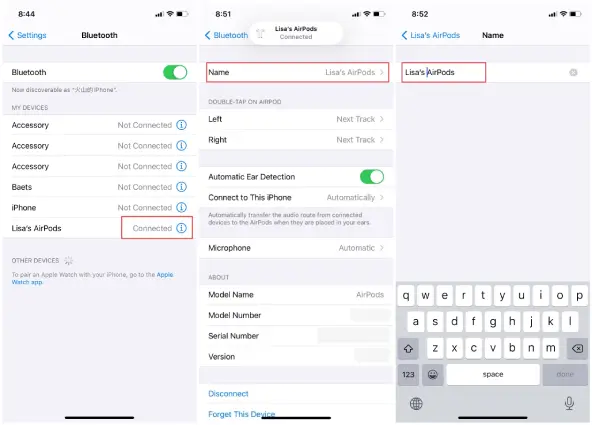
- Open the Settings App and navigate to the Bluetooth section.
- To change the name of the AirPods, press the blue Information icon.
- Click on the Name button.
- Enter the name you would like to use.
- To return to Bluetooth, press the Back button twice.
- As long as your Bluetooth menu shows your new name, you are good to go. If you still need to see the new name, follow these steps.
How To Rename Airpods On MAC
It’s also easy to change the name of your Airpods on Mac.
Apple wants to encourage you to purchase products from the same family members. This strategy relies heavily on the seamless integration of products.
I’m certain you’ve heard the phrase “Apple’s Ecosystem”. This method works on your Macbook Pro, Macbook Air, and any iMac. Be sure to connect your AirPods before continuing.
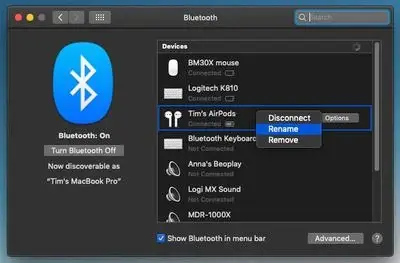
- Select “System Preferences” from your Apple menu.
- Bluetooth settings should be open.
- Right-click the name you want to change on your Airpods
- Select “Rename” in the menu
- To confirm the name, click “Rename”.
How To Rename AirPods In An Android Device
AirPods are used by many people who also use Android devices. While you can change the name on your Android AirPods, this won’t save your device. This will not change the name across your other devices. If your AirPods have already been paired with your phone, go to Bluetooth settings to change their name.
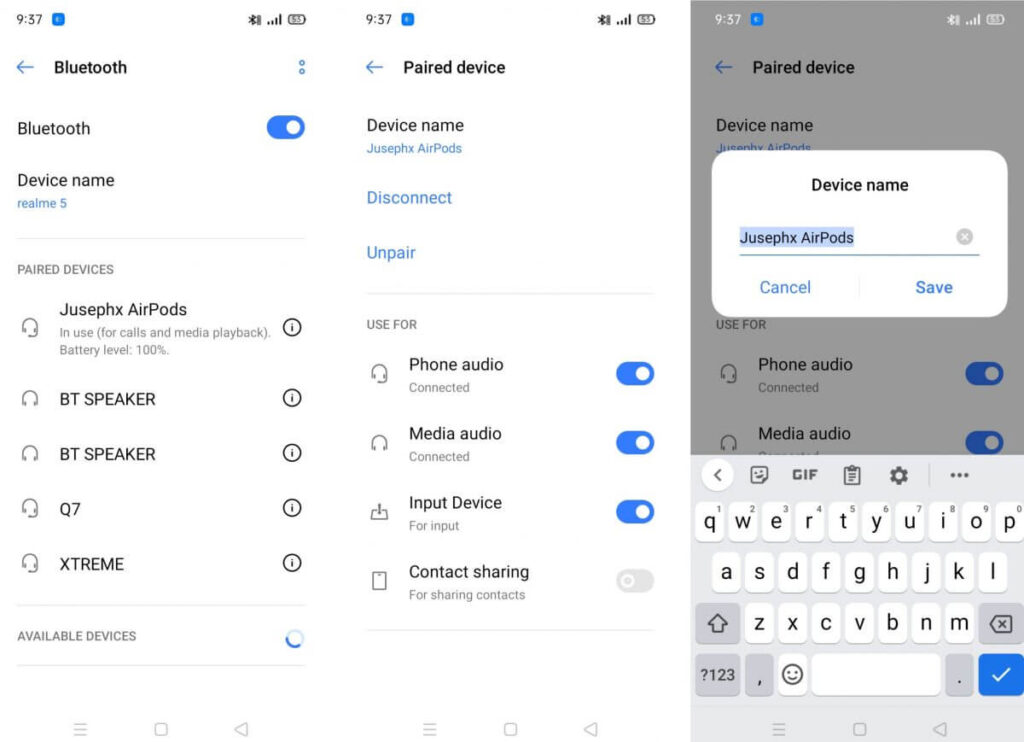
- Press the Bluetooth icon within your pull-down list to open the settings menu.
- Turn on Bluetooth to display the list of paired items.
- You can press the gear icon right next to your AirPods’ name.
- Tap the “Rename”, and you can give a brand new name to your buds.
- Once you have clicked “Rename”, your job is done.
- Repeat these steps for multiple AirPods.
How To Rename Airpods On Windows
Follow the steps below.
- You must ensure that Bluetooth is turned on on your Windows PC. Also, make sure you connect your AirPods with the PC.
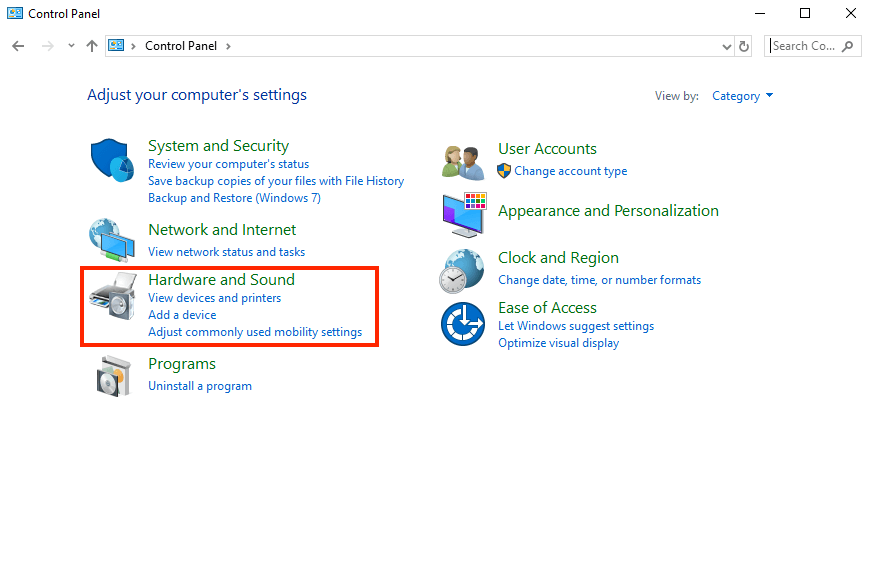
- Open Control Panel from the Start menu and search for “Hardware & Sound”.
- Click on Devices & Printers to see all external devices that are connected to your computer.
- Right-click the name of your AirPods and choose “Properties”.
- Open the Properties window and click on the Bluetooth tab. Next, click insie to edit the name of your AirPods.
- To save your changes, enter any name and click “Apply” at bottom.
Then disconnect the AirPods and connect them to your Windows PC again.
Now you are good to go! Both the Control Panel as well as Settings will update with the new name.