Amazon is the only company with its app store on all its devices, including Fire Tablets, but its applications are small. But Fire OS runs on an altered version of Android, so it’s feasible to download the files from the Google Play Store. Google Play Store and install the Play Store on your device. You’ll need the Amazon Fire tablet, a Google account, and four APK documents.
Know what you need to know before you even begin
- Remove the Fire tablet’s microSD memory card if present unless you use the adaptable storage (for instance, your SD card’s storage merges with internal memory). If you do not remove the external SD storage, the Play Store and its necessary apps could be installed automatically onto it. This could create problems. When you’ve completed installing, then put the microSD back into the slot.
- You can’t control your Fire tablet via Google Family Link, even after you’ve installed Google’s Play Store. You can create the Child Profile on your Kindle Fire.
- Apps downloaded through the Play Store may not be compatible with Amazon Kids+. Amazon Kids+ plan.
- Some applications are unavailable on their Play Store on Fire tablets because Fire tablets aren’t SafetyNet certified by Google. Netflix is a good illustration. If you are interested in these applications, look for them in the Amazon App Store and download them through APKMirror.
Google Play Store vs. Amazon Appstore
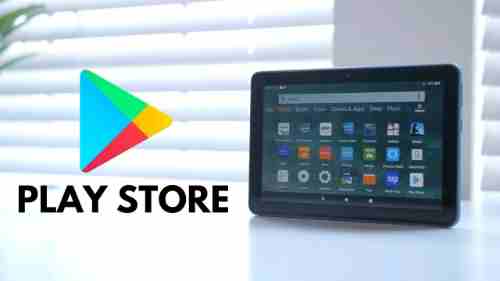
The Google Play Store has significant advantages compared to the Amazon App Store. It allows you to download and install all of the Google official Google applications, many of which you probably utilize daily. This includes YouTube, Google Maps, Google Docs, Drive, Keep, and Gmail. There are alternative applications for these apps in the Amazon Appstore, but they only provide access to the site version. For instance, the Google Drive app on Appstore is basically an app on the drive.google.com website but is accessible through the application. This means you only get access to part of the functions and options offered by official Google Drive apps.
One advantage of the Google Play Store over the Amazon App Store is its extensive app choice. In June 2023, Statista reported that the Google Play Store has nearly 2.6 million applications. In contrast, as per 42matters, the Amazon Appstore needs more than a few thousand. The wider app catalog available on the Play Store provides better and greater options.
What makes Google Play Store a must-have is its broad range of applications. Contrary to Amazon’s App Store, there is the option to download more than just applications and games. There is also the option to purchase comics, books, and audiobooks, some of which are free. The multifaceted features make it possible to make the Google Play Store a nice option for the Fire tablet.
How can I turn on sideloading?
First, you must make it possible to install from other sources (essentially all sources which isn’t Amazon).
- Go to”Settings” or “Settings” app in the application drawer (find it by swipe-up on the screen that is home)
- Click “Security & Privacy,” that should be two-thirds of the way down
- Turn off “Apps from Unknown Sources”
How do I Install Google Play Services
The next part is manual downloading and installing Google Play Services. It’s easy to accomplish but will require some background information before starting.
In the beginning, you’ll have to determine the software version on the Amazon Fire tablet so you will be able to download the appropriate APK. The most recent version of the Amazon Fire 7 tablet runs Fire OS 6, which is based on Android 7.1 Nougat OS. (Yep, it isn’t very clear!) Fire OS 5 is based on Android 5.1 Lollipop, which is simpler to remember.
How can I access local data from a Fire tablet? Fire tablet?
If you cannot access the downloaded APKs and need them deleted, the Amazon preinstalled “Docs” app on the Fire tablet can also be an oddly-named management tool for files. To access your files downloaded from the app, open the application, then click on the menu on the left-hand side of the display. Then, select “Download” under “Local Storage.” Keep your eyes on the APK names for the files can be lengthy and difficult to comprehend; however, If you downloaded them in the same order as mentioned above, the time stamp on the file could assist you in figuring out what file to install first next, the third and finally, fourth.
If you’ve installed the APKs properly, you’ll be able to open your Google Play Store app and log into the account you created with your Google account. Once you’re signed in, you’ll be able to download any game or app that is available.
Google Play is Launching Google Play
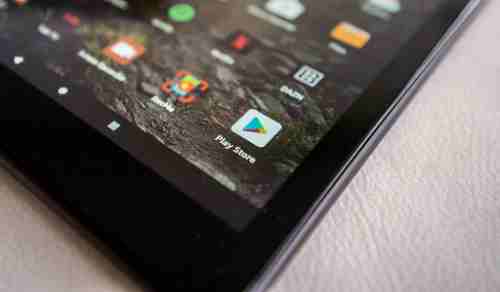
If you open Google Play at first, signing in using an existing Google account will be required. There may be several minutes until updates are installed before the app functions well, and some applications may require additional upgrades. You can browse and download apps like your regular Android phone.
Getting started
Before we get started, it is important to be aware that this procedure can be used only for Fire tablets from 2014, shortly after they became available in Canada. However, the method differs depending on what pill you own. It is important to keep track of the tablet’s model whenever possible.
You must set your Fire device to download and install the so-called APK files. Start the Settings application and go to Security and Privacy > Apps from untrusted sources to do this. The older models may display the app as Security>Apps coming from unknown sources. Furthermore, modern models don’t have a toggle option to enable the feature, while older models do. If you’re using a current model, the choice to switch it off will appear as you open the file you want to download.
If you’ve got one of these microSD cards in the tablet, take it out. Install files must be saved to the tablet’s internal storage, not an external memory card. So, to ensure no issues, you must remove the card.
What do you require to install?
You’ll need to install four APK files to do these tasks. These are applications that include the Play Store. Play Store, along with the software, helps to run efficiently and effectively. The apps include Google Account Manager, Google Services Framework, and Google Play Services. You also have the Play Store in itself.
This is where things become a bit tricky. There are many differences between the Fire tablets. Fire tablet has the same features, and a Fire HD 10 (11th generation) might require various APK files compared to a Fire HD 8 (8th generation). What do you need to know? How can you decide which route you should go? Let me help you navigate to the right path. These files are from APKMirror, a reliable source of similar files.
If you’re sure of the model of your tablet, Go to Settings>Device Options>Device Model and check the model you’ve got. If you know what device you’re using, it’s time to take this step.
Allow installation from unidentified sources.
Fire OS permissions do not allow the installation of apps from different sources to safeguard users from malicious software. Amazon allows you to switch off this feature for a short time, so we can do this first before proceeding with your Google Play Store installation. The steps are as follows:
- Look at your Settings app on the Kindle Fire and tap it.
- Look at Security & Privacy in the settings menu and choose it.
- You are likely to be able to see Apps Available From Unknown Sources as an option on this page. Currently, the only apps that can be installed are those from Amazon’s default Amazon application store. Switch on the toggle in front of it.
- This lets you download and install files using your Silk browser and then install these files. This is precisely what we will accomplish!
To determine which application you should download, you must know the Fire tablet’s model and the OS version. To discover this, go to the Settings menu > Device options > About Fire Tablet. The next screen should show you the tablet’s model number. Then, search at System Updates. There should be the latest version that runs Fire OS running on your tablet.
Amazon Tablets as well as Google Play Store. Google Play Store
The biggest difference in software we’ve encountered in this Fire tablet, compared to other Android tablets, is its personalized software. The Amazon tablet runs Fire OS, a forked version of Android developed by Amazon’s software department. The customized operating system allows users to enjoy a more enjoyable experience on tablets than Android would otherwise allow and is created to expand Amazon’s range of goods and services as far as feasible.
In the majority of cases, it’s an ideal method of using your tablet and exploring the offerings offered by Amazon; however, this also creates an issue that Google Play Store is not available. Google Play Store is not open on the tablet. Instead, you’ll need to choose to use the Amazon App Store offering, which gives an extensive selection of games and applications you’d like to play for your tablet. The majority of popular apps run on the platform. However, you’ll need help finding Google apps in the App Store; they don’t exist.
Installation and downloading of the APKs
The next step is the most important aspect. If you have a typical Android tablet, installing applications not part of the Play Store would be as simple as installing the normal APK. But it’s just more complex for the Amazon Fire tablet. Since Google Play isn’t installed on your device, the apps purchased from the Play Store can only be run on your tablet if you have Google Play Services installed. This is because apps such as Gmail and Google Maps check for authentication using that app.
That means you’ll need to install the whole Google Play Store suite of applications onto your computer. This is four applications: three utility apps and an application called the Play Store itself. Make sure to install these applications in the order we’ve shown below. We recommend downloading all four sequentially and installing them all at once. The files listed above can be downloaded with your Amazon Silk browser on your device.
Conclusion
This article showed you how to set up Google Play on an Amazon Fire tablet. In the end, if it’s easy to get the most beneficial of both, Why not? If you’ve successfully downloaded the app to your Kindle Fire, We’d like to hear your thoughts by leaving a comment. Also, we can assist you in solving any issues. Don’t be afraid to contact us!