Incorporating a video into the presentation will provide additional content viewers can enjoy and enjoy while you give them the information they need. Including the video on the slides could be an added element that must be considered. Begin and end as you’re presenting. There may be an easy way to do this.
Fortunately, Google Slides has an option to let the presentation play automatically when you are on the slide within the exhibition. The automation will assist you in your role as a presenter more efficiently, and the settings are easily changed with several steps. The tutorial below will teach how.
How To Create Google Slides Play on a Loop
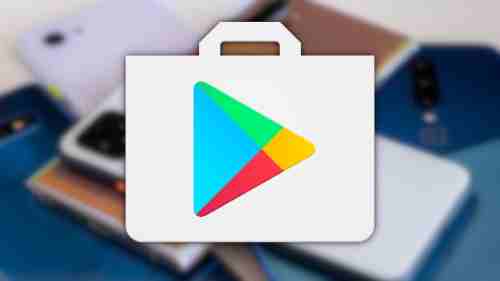
If you want to set your Google Slides presentation to Loop, switch it to Slideshow mode. Then, you can select Slideshow in the menu at the top or press the arrow key to begin the presentation Presenter View. Or, start starting the display from the slide that you are on.
When in Slideshow mode, click on the three dots at the bottom of the screen and choose Auto-play. It is possible to select Loop to run the Slideshow in continuous loops and pick a date for the slideshow playback within a specific duration (e.g. every minute).
How do I Play Google Slides on Loop when publishing a slide deck?
You can also play Google Slides presentations in a loop after they are published online. This applies regardless of whether you post them through an external link or an embed code that allows you to share the slide deck on a website. To begin, you need to go to File> Share and then Share to the web and publish your slides online.
The Link tab allows you to generate a direct hyperlink that will enable you to select a looping time for the Slideshow. Also, you can let the playing of the Slideshow whenever it loads and then start it again after the last slide.
What exactly is loop audio? What does loop audio mean in Google Slides?
It’s a different audio feature available within Google Slides that allows you to loop specific sections of audio repeatedly until it stops. Suppose you wish to play some music playing in the background, like. You may need some playing around to make it work exactly how you want it. There is a complete tutorial on inserting audio into Google Slides and then customising the sound.
How can I Loop Google Slides?
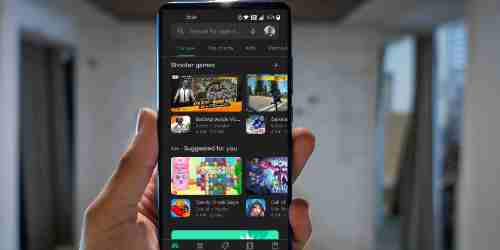
You can play back the presentation in your Google Slides presentation while auto-advancing your slides using both techniques mentioned earlier.
It is necessary to select the “Restart your slideshow after the slide that was last shown” option when creating a link for publishing to the internet. The other procedure will be identical to the previous one. When you do this, you can loop your Google Slides.
Repeating the presentation in your Google Slides without publishing it online is now possible. This is how you can do it. This is how you can do this.
Click “Gear” on the “Gear” icon in presenter mode. After that, you can click on”Auto-advance” or the “Auto-advance” selection. Then, in the following menu, you will see “Loop”.
These two techniques can assist you with looping the presentation in your Google Slides presentation.
Conclusion
There are two options to play in Google Slides automatically. No matter which method you select, make sure your slide is loaded correctly and prepared before hitting play. A loading screen while you are pitching is not recommended!