Windows 11’s Taskbar has been redesigned with a central alignment of the Start menu buttons and apps, along with new notifications, animations, effects, and other features. Although Windows 11 introduces many valuable improvements, the software also turns off some older features, such as moving the Taskbar.
Windows 11 is a new operating system, which makes it difficult to move the Taskbar. Microsoft claims that moving just the Taskbar on the right will change the whole design, including the Start Menu and applications. Also, the interface and animations have been designed to work with the Taskbar placed at the bottom. It was decided that it wasn’t worth the work because the demand was too low.
Even if the Taskbar is not where you want it (top, bottom, correct, or left), it can be moved. There is only one caveat: you will only be able to complete this task if you edit the Registry.
The following guide explains how to move your Windows 11 Taskbar around the screen. This video tutorial explains the steps in detail.
The Taskbar can be moved by clicking on the icon.
Taskbar Options allow you to move it. This is how you can move it:
Step 1 Right-click the Taskbar. To move the Taskbar, you must right-click anywhere in the area. This is similar to how it worked on Windows 10. This should bring up a popup menu with Taskbar settings.
Windows 11 taskbar configurations
You can open a new setting menu by selecting the appropriate option. Alternatively, you can use the settings app to search for the Taskbar setting.
The following are some of the most common questions and answers about
Xbox’s app can’t be repaired by using Compact Mode. This is what you could do
Windows 11: Find your computer’s specs
You should find a section at the bottom of Taskbar settings that discusses Taskbar behaviors. Choose the subsection to expand. You can also find it by clicking on the Taskbar.
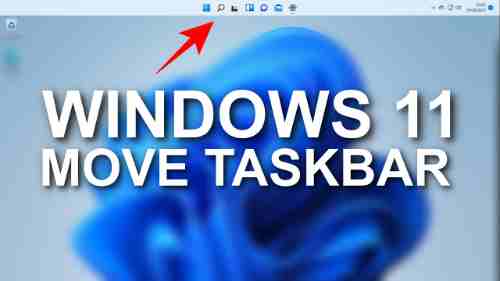
To align the Taskbar, select the menu that appears to the right. Select Left.
When you click this button, your Taskbar will be moved to the left of the screen. This change occurs instantly and does not require a reboot. It will restore the Taskbar, Start menu, and other features to their original positions in Windows 10 so that you can get back the old look.
Windows 11: Old Taskbar is back!
The Taskbar is now in the lower-left corner. But what do you do if you dislike the Windows 11 Start button? Open-Shell Menu can be used to change this. It is a free, open-source program that replaces the Windows Start Menu with an alternative like Windows 95, Windows XP, or Windows 7. You can choose your favorite application and install it.
Windows 11 Taskbar Customization
Windows 11 has a couple of ways that you can personalize the Taskbar. The Taskbar Personalization Settings in Windows Settings will allow you to do so.
You can do it by:
To open the Settings app, select Start, Type Settings in the search box, and then click the Settings icon.
- Select Personalization under the Left Menu.
- The Taskbar will appear in the left pane.
The Taskbar items tab allows you to choose whether to show Windows search, Taskview, Widgets (or Teams Chat), or Task View in the Taskbar.
Scroll down, and you will see the “Taskbar icon corner” section. On the Taskbar, you can turn on or off icons such as the pen icon (or touch keyboard), the virtual touchscreen, or the touchpad.
In the “Taskbar Overflow” Section, you can set up your Taskbar to include icons such as Windows Explorer (Windows Explorer), Task Manager (Windows Task Manager), or Windows Updates.
Click on “Taskbar behaviors” and scroll down. This allows you to adjust taskbar alignment settings, icons for unread emails, multiple display choices, window-sharing options, and desktop display settings.
When you are ready to use your customized Taskbar, return to your desktop.

The last option to change what is displayed on the dashboard is similar to Windows 10’s ability to unpin or pin app icons.
Unpin, an app from the Taskbar, is available by clicking right-clicking any app on your desktop and selecting Unpin.
Windows 11’s Taskbar can be customized to display the apps you want.
Windows 11 brings us a fresh user interface. This may appeal to some. Windows 11 has several different taskbar options.
Editor’s Recommendations
- The meaning of printer spooling and how it can be fixed on Windows and Mac
- Windows Update has launched. Windows 10 Update: What’s new?
- Windows 11 How to Remove Login Password
- Macs have always been my favorite. Windows has its charms, too.
- Are you installing Windows 11? This keyboard shortcut will save you time.