Are you aware of times when friends are around who want to connect to the wifi network, but you’re unable to remember your password? You may have forgotten the wifi password connection you’ve used before. You can solve the above problems with Windows 11.
Look up your wifi password on the Control Panel.
To make this process work, you must log into the wifi account for which you wish to retrieve the password. This can be useful when you’re always connected to the wifi network and lose the password you would share with your guest.
The first step is to open the Control Panel and then click Network and Internet.
It will now show your active network on the View the basic information about your Network and connect group. Below Connections, select the link for your wifi connection.
A wifi status window should be displayed. Click Wireless Properties at the lower right of the Connection section.
The connection’s Wireless Network Properties window will be displayed. Choose the Security tab and click the box beside the Show the Characters option. The wifi password should appear within the Network security key text box.
See Passwords for Previously-Connected wifi Networks
Windows 11 saves passwords for any wifi network that you connect to. This allows you to retrieve the password of any network on wifi you’d like to.
Contrary to this procedure, there is no graphic option to perform this. The only option is running some Windows Terminal commands to retrieve your stored networks’ passwords.
First, begin by opening Windows Terminal on your PC. Start by clicking Windows Terminal and then the “Start” menu. Then, search the internet for “Windows Terminal”, after which you click on the search results.
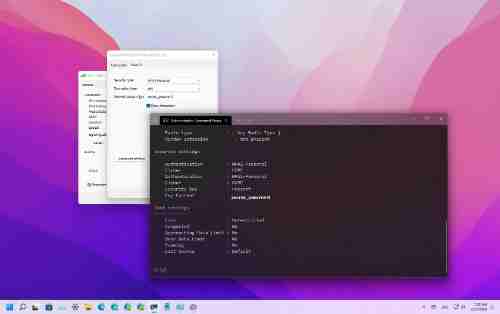
When you open Windows Terminal, ensure a Command Prompt tab is open. If that isn’t an option or you’re not certain, click the downward arrow in the upper right corner of the Windows Terminal window and choose “Command Prompt.”
Changing the default shell option to Command Prompt in Windows Terminal is possible if you wish to.
Type the following command on the Command Prompt tab, then press Enter. The order will display a list of wifi networks stored on your PC.
How to Find Your Current wifi Password on Windows 11
To find the wifi password for the Windows 11 PC:
- Right-click the Windows logo at the lower right of the screen and choose Settings.
- Go to Network and Internet, then click Properties for your wireless connection.
- Scroll down and click View beneath the View wifi security option. You will then see the wifi password displayed in an open window.
1. Right-click on the Windows logo on the lower right of the screen. The logo is comprised of four squares positioned next to each other. It could be at the top of your display or even on the left, based on your settings.
It is also possible to start the Settings window simultaneously using your keyboard’s Windows + I keys.
2. Then click on Network and Internet. This option will be displayed on the left-hand sidebar. If you aren’t seeing this, try expanding the window by clicking on the box icon at the top right of the Settings window.
3. Next Click Properties. The option is in the middle of your wifi network’s name.
4. Then, scroll down, select View, and click View—WWifisecurity key.
5. In the end, you’ll be able to discover your Wwifipassword within the window that pops up.
Highlighting and copying the password by pressing the Control + C keys on your keyboard is possible. Then, right-click the highlighted text, then select Copy.
You can find your Wifi password with the help of settings on Windows 11
If you’ve lost your password for wifi, you can retrieve it using Windows 11 Settings. Remember that, using this technique, you’ll only see a password for the Wwifinetwork when you’re connected to the Network. Following the steps below, you can find your Wwifipassword.
To access System Settings, click the Start button and the icon ‘Settings’ or hit the shortcut keys Windows + I.
Within Windows 11’s Settings, Click the Network and Internet tab located on the left side, after which you can scroll to the bottom and choose the Advanced Network Settings option at the top.
Within the Advanced setting page for network configurations, scroll to the bottom and select More network adapter options’ under Related options.
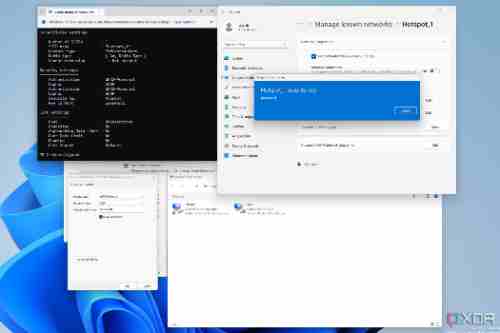
It will then open this will open the Network Connections control panel. You can right-click your Wwificonnection and click “Status” or double-click the adapter’s Wwificonnection.
In the Wifi”Status” dialog box, click the Wifi Properties option..
It will display a pop-up window called ‘Wireless Network Properties’. Then, go to the Security tab and select the ‘Show character’s choice.
You will now find the password for your wifi network within the Network security key field, as illustrated below.
View Saved wifi Password on Windows 11 via Command Prompt
By using the methods above, it is possible only to see the password for the current active Wwifinetwork. What happens if you need to know the password for a disconnected (currently disconnected) Network or an out-of-range wifi network?
It is possible to use a command prompt to display the username of the connected Network and all the networks you previously joined. But this won’t be effective if you click “Forget” to erase a network.
First, begin by opening the command prompt and looking for Command prompt or ‘CMD’ in the Windows search bar.
Find Your wifi Password Using a Third-Party Software
If you need more confidence in employing the mentioned techniques, you could always use third-party tools to discover your wifi password. There are a variety of software applications that can accomplish this task. However, we suggest WwifiPassword Revealer. WWifiPassword Revealer is a no-cost program which is suitable for Windows 11. It’s simple to operate and will reveal the Wwifipassword in several minutes.
1. To utilize WwifiPassword Revealer, download it here.
2. Once the program is installed, you can open the program, and voilà, the passwords for your wifi will be displayed.
How can you transfer your wifi password between your iPhone and iPad?
If you’re looking to give the wifi password on the iPhone or iPad to an additional iPhone or iPad user, it’s straight forward. All you need is some caveats to consider:
1. Both devices should be locked and unlocked, with wifi and Bluetooth switched on.
2. You cannot share more than your password with the current Network that you’re connected to.
3. You must be saved within the recipient’s Contacts and reverse.
Once we’ve cleared that out, here’s the easiest method of sharing the wifi password.
If a contact in your contacts list falls within Bluetooth and Wwifiranges of your device and attempts to connect to a network that you’re already connected to, a pop-up similar to this one will pop up:
If you recognize their user name, press Share Password, and their device will join. It’s a breeze.
Find Saved Wifi Passwords in Windows 11
Locating the Wifi password that was lost to access Wifi in Windows 11 is easy. Viewing the Wifi security password using the Control Panel Command Prompt or another tool is possible. If you frequently lose your passwords, think about employing a password manager for more efficient management of passwords.