Changing the brightness on Windows 11 is an easy task to do, and you have the option of trying different methods for doing this, like Quick Settings and Settings, as well as The shortcut key and much more. For more information, check out this blog post, as well as the many options offered to you by the MiniTool Solution.
It would be best if you changed how bright your computer is. If you’d like to be able to better see in bright lighting and reduce eye strain in the dark, You can alter the brightness of your screen based on the lighting conditions. This is one of the tasks you often complete, whether operating a Windows computer, laptop, or notebook. On laptops you could save electricity and prolong the lifespan by reducing the brightness.
If you’re running on a Windows 11 PC, how do you adjust the color of your PC display? Use the following methods now.
How to Adjust Brightness in Windows 11
Windows 11 provides several options for adjusting the brightness of screens on tablets and laptops, with methods that directly increase or decrease brightness and techniques that automatically change following battery conditions and light levels. Furthermore, the majority of Windows 11 laptops have keyboard shortcut keys for adjusting the brightness of the display.
Windows 11 desktop computers with external displays can’t use the brightness settings natively available or settings. Windows 11 laptops cannot alter the brightness of displays on external monitors either. The majority of monitors come with built-in control mechanisms that let you modify the intellect as well as various other options such as pre-sets to suit specific tasks such as gaming.
If you’d like to control the intensity of your display using a slider like you can with a laptop, then you can do it by using an application from a third party that can be downloaded on the Microsoft Store. Microsoft Store.
Windows 11 can’t adjust the brightness of external displays. If you own either a desktop or an external display connected to your notebook, it is possible to alter the brightness with the built-in controls of your monitor or with a third-party app.
How to Adjust Brightness in Windows 11 With Monitoring
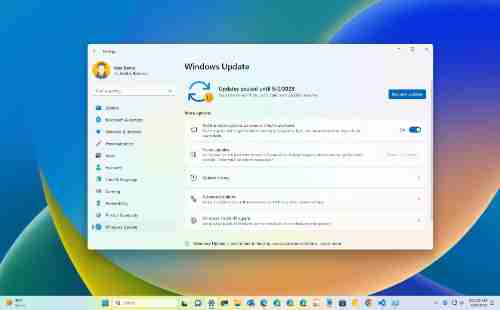
Windows 11 doesn’t have the feature to control the brightness of displays on external devices. This means that you must use a third-party application for this feature. There’s an array of choices available. However, Monitoring is an application that’s free and accessible through Microsoft Store. Microsoft Store.
This article will show you how to change the brightness of Windows 11 with Monitoring:
- Locate Monitorian in the Microsoft Store and then click Buy.
- Wait for the application to install and download. Then, open it.
- Click to open the Monitoring icon (square sun) within the Taskbar.
- Click the slider which corresponds to the monitor you are using.
- Drag the slider to decrease the brightness or to the right to increase it.
How to Change the Screen Brightness Using the Action Center
A quick and straightforward method to control the brightness of your display is using the Action Center. Start your Action Center by pressing the Windows + A keys. The slider for brightness will appear first at the upper. The user can adjust it using a mouse, or if you own a touchscreen device, you can use your hands to adjust the slider.
How to Adjust the Screen Brightness Using the Mobility Center on Windows 11
There is also to access the Mobility Center if you still require more choices to control the brightness of your screen. Access the Mobility Center by right-clicking on the Start Menu and selecting Mobility Center at the top. Its Display Brightness option will be to the left. You can adjust the slider to set the brightness according to your preferences.
How to Change the Display Brightness Using PowerShell
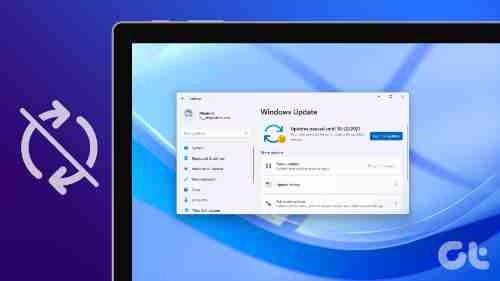
If you are a fan of working with PowerShell to change things, this option can adjust the brightness of your display. The first step is to open PowerShell in the administrator mode by clicking from the Windows Start menu and choosing Terminal (Admin). When it’s opened, you can hold Ctrl and V to copy the following command into it:
Be sure to update where it reads Brightness Value by the brightness or dim you would like your display to appear. You can, for instance, pick any number between one and 100. Thus, the command will appear as follows:
Enter, and the changes will take effect automatically. To verify that the command is performed, visit Settings > Display, where you can place your cursor over the blue circle in the middle of the brightness. If you set the display’s brightness at 90, it must be 90.
Conclusion
The more choices you can have for changing the intensity of your monitor, The more choices you can have, the more remarkable. If there isn’t one you like, there are other options. The screen can be adjusted in intensity from the settings menu or through the Action Center, and it is possible to use a third-party application (among other alternatives). Some methods are easy, but others may require more steps to accomplish the task. What is the best way for you? Comment on your experience in the comments section below. Make sure you share the content with friends and family via social networks.