Windows 11 is the latest operating system developed by Microsoft and provides a wide range of new and improved capabilities compared to the previous version. Even with an upgraded OS, you must be aware of the area you’re consuming with programs you never utilize.
The removal of these apps helps remove your space and allows you to download more apps and software you require. Additionally, old software that isn’t upgraded may have serious security vulnerabilities, so it’s recommended that you delete any applications that are a couple of years older.
This is why we’ll walk you through removing apps from Windows 11 in just a few steps to keep your devices secure.
Uninstall the app using the Start menu.
It’s straightforward to deinstall basic applications, such as applications downloaded through Microsoft Store. Microsoft Store, from the Start menu. When it comes to more extensive programs and applications that may save preferences within your Windows Registry and other places on your computer, there may be a need to perform an official uninstall. (Because Windows can store bits of the application’s data in different locations on your system, it’s essential to properly remove apps instead of just deleting the files.)

How to start:
- Press the start button.
- Find the application (you might have to press to open all applications in the upper right corner).
- Click on the right-click icon, then select Uninstall.
- Apps with right-clicked uninstall menu.
- It is possible to uninstall a few applications directly by using the Start menu.
- If you see a pop-up that states The app and its associated details will be removed, click the Uninstall button. You’ll be done!
Remove the pop-up windows.
Click “Uninstall” and “Uninstall” again to delete the application.
If you’re using a more complicated program, there will be an option that reads Uninstall. It will take you to the Uninstall or modify an application page within the Control Panel. Control Panel.
Uninstall the app through the Control Panel.
If you’d like to access this page, you can get there by clicking the search icon on your taskbar, entering Control Panel, clicking on the bar for apps, and then clicking Uninstall one of the programs in the Programs section.
Find the program that you wish to delete. (If you cannot locate it, you might need to remove it through the settings menu; the steps are listed below.)
If you see the program’s list, Click on it, followed by the Uninstall button on the upper right of the list. It is also possible to right-click on the program and choose Uninstall or double-click the application.
Remove or modify the web pages.
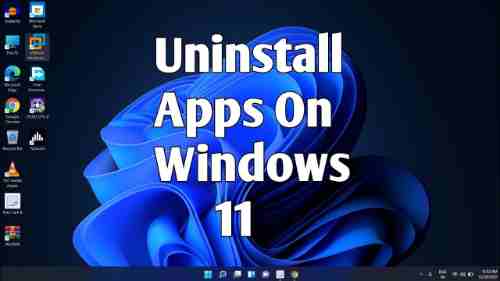
To remove an application from your computer, highlight the application and click “Uninstall” and “Uninstall or Change.”
The following steps will differ based on the application. Sometimes, it will be eliminated, and you will not have to perform other actions. There may be a pop-up screen inviting you to confirm. When that happens, you can click uninstall. It may show a message asking, “Do you wish to permit the app to make changes to the device you are using?” Click Yes. If you see an uninstall window, choose Next or Continue, and then adhere to the instructions within the screen to remove the application.
Remove Software You Do Not Need
Beware of unnecessary programs that eat up disk space on your computer. There is a way to clear many gigabytes of storage space, eliminating desktop and UWP applications using any of the above methods. The method you use to uninstall software is entirely your choice. Pick the way to uninstall the software you would like to use.