If you’re looking to clean out your storage for a clean space for fresh images or you might need to use your iPad to browse pictures, it’s useful to delete all photos on your iPad.
It’s frustrating not to have the possibility to erase all of your images in the Photos application or another app on iPad. It’s quite simple to delete the entire library of photos. Here’s how.

Words we’ve utilized
We used iPad Pro (2018). iPad Pro (2018), but these methods can be applied to all iPad
- The Short Version
- Open Photos
- Tap, select, and drag
- Scroll and press
- Hit Delete
What is the best way to delete the photos from the iPad?
Before how to delete all the images stored on your iPad, here are a few things you should consider:
If you remove the photos you’ve taken, they’ll be added to the “Recently Deleted” album, and the photos will be removed permanently after thirty days.
If you enable iCloud Photos and remove the picture from your iPad, it is removed from all ICloud-equipped devices.
When you are ready to delete your photos, think about creating an image backup or ones you want to save.

to erase all images from your iPad
1. Launch Photos.
2. Choose “All Photos” and then “Select. “
3. Click on a few photos or drag your fingers over many photos to select them.
4. Press the Trash icon to open the trash bin.
5. Make sure you confirm that you wish to delete the photos.
What can I do to remove all of the iPhone photos of a specific person, file type, or location
Removing the entirety of photos on your iPhone photos is quite drastic. It is possible to delete all old photos which are no longer required. You may also like to keep some photos. In that case, come across a few easy ways of eliminating images based on specific categories.

Let’s get started by discussing the breaking-up situation. Apple’s AI performs well in recognizing the people who appear that appear in your photos. This can be why you’ll be able to erase your entire assortment of Apple Photos, even the one person you’d like to delete.
Choose the Search tab, and you’ll see headshots of the subjects you frequently photograph. It is also possible to browse photographs from the People & Places category on the album tab. Pick the person you are cutting from your day-to-day life and click “See All” next to the”X” Photos section. After that, you can remove them by swiping your fingers as you did previously.
The same thing can be done to specific areas if a particular city hurts your partner if your photos contain geotagged photos. Click Search, then click on an automatically created location, choose “See the entire collection” to find the place, and then choose and delete the images.
After that, you can remove the photos in your category. Go to the bottom of the Albums tab. Here you’ll have the choice to erase every photo you’ve ever taken, even pictures hidden from view, selfies that aren’t flattering and other types.
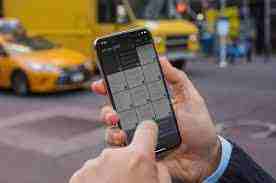
Utilizing a Mac to remove all pictures of your iPhone
Suppose you’re a part of your involvement in the Apple ecosystem and have a Mac and an iPhone. In that case, you’ll need iCloud to ensure that any modifications made to the Mac Photos Library will be visible directly on the iPhone.
It means that when you erase your photo library on either your Macbook or iMac, the photos will disappear on your iPhone if both are connected to iCloud, the photo library.
Go to the Mac Photos application, open the Library tab, and then click on every picture. Click A to choose each one. Backspace, then hit Return after being asked if you are certain you will remove the entire collection.
In this way, your photo collection will go to the ‘Recently deleted’ tab. In that tab, click A again, and delete the photos once and for all.
Oh, look! All of the photos have gone, and you’ve gotten rid of precious storage space in the iPhone, iPad, Mac, and your iCloud account simultaneously. It’s time to start making fresh pictures!