For Windows 11, if you have used the same system for quite a while or have issues regarding your desktop or laptop system, then the “Reset this PC” feature will allow you to reset the computer to its standard settings that were in place before to resolve many of the issues that are common and boost the overall performance.
“Reset This PC “Reset PC” feature lets you reinstall Windows 11 with multiple options to begin from scratch using the original copy. In particular, there is the option of returning to default settings while preserving your files and settings in place, as well as another option of removing everything for resolving issues, for instance, issues when opening or shutting down or consuming excessive memory, application performance issues, batteries running out quickly, or to remove the most complex malware.
This feature also allows you to use the initial image rather than a customized factory recovery image, which may be laden with unwanted bloatware or configurations.
How can you 2. backup your hard drive and files
It’s recommended to make backups of your computer frequently if something happens to it. The loss of files, photos, and important files is an enormous hassle, and often, it’s impossible to retrieve them.
Utilizing cloud-based services such as Google Drive or OneDrive is excellent for uploading pictures and frequently uploaded files since they do it automatically for the user. ThisThis way, you’ll be able to remove large files from your system, saving space while running faster. Additionally, you can use them to quickly back up certain files before performing the factory reset. In other cases, choose your preferred method or cloud-based storage services.
How do you back up the entire drive using Windows 11?
- Launch ‘Control panel.’
- Click ‘Backup and restore (Windows 7).’ (Don’t mind that it says Windows 7 here – Microsoft had planned to take over this function as an alternative to the File History system in Windows 10; however, they ended up using both, and the feature is still present in Windows 11).
- Click on the option ‘Create a System image’ in the left pane.
- Under “Where do you wish to save your backup?’, select the backup location.
- Click ‘Start Backup’.
Maintain Your Windows 11 PC running its top
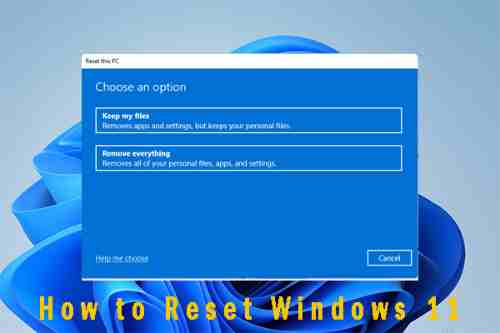
To keep the performance of your Windows 11 machine performing as it is supposed to, regularly clear it. Remove any unneeded programs, files no longer needed, or temporary files invading space and causing your computer to slow down. Did you realize that there is an application that can do the above for you? CCleaner Professional will do this as well as more.
It also helps safeguard your privacy online by using its numerous built-in functions. The CCleaner program is the most popular PC cleaner, and if you still need to start using it, we’d like to invite you to test it out now. The trial version of CCleaner Professional for 14 days is free of charge, without having to provide any information about your details or credit card.
When your trial it’s time to move to our completely free CCleaner software, which means there’s absolutely nothing to lose, and no commitments. It is possible to download CCleaner Free or Professional here.
How can I reset the factory settings of Windows 11?
- Press the Windows key
- Go to System and then Restore.
- Click “Reset PC”
- Configure the way you’d like to reset your Windows 11 PC reset
1. Press the Windows key
Press the Windows button to launch the Windows 11 Start menu. Windows 11 Start menu.
2.Head to Settings > System > Recovery
You must now go to the Recovery section of the Settings menu for Windows 11. The easiest way to do this is to enter “reset” while the Start menu is opened and then hit Enter after you see the “Reset this PC” option displayed in the result. This will direct you to the appropriate area.
Alternatively, select the Settings icon within the Start menu. Then, go to System > Recovery.
3. Click “Reset PC”
When you’ve gotten to the Recovery section within the System Settings menu, you will find a few alternatives for recovery. One is “Reset this PC,” and you can click on the Reset PC icon below it.
4.Set up how you would like to reset your Windows 11 PC reset
You only need to set up how to reset your Windows 11 PC.
When you publish your file, there are usually two choices, “keep my files” and “remove everything,” which accomplish the same thing as they state on the back of the box.
If you select Keep My Data, your Windows 11 PC will attempt to backup every one of your settings, data, and apps before performing the clean installation from Windows 11. If successful, you can run a new Windows 11 install without losing all your information.
When you choose to remove everything, then your Windows 11 PC, all data, including settings, apps, and data,are removed. Your PC will run a new start-up of Windows. This is the fastest and most reliable method of restoring factory settings for Windows 11.
If You’re on an Older Version of Windows 10
Microsoft had an option known as Fresh Start for resetting your Windows 10 PC. Beginning with Windows 10 version 2004, the choice was replaced with the method described in this article.
If you want to determine if your computer is an older version of Windows, Go to Settings > Update and Security > Recovery page, and after which, click on the Learn How to begin fresh by completing the clean installation of Windows hyperlink near the bottom. It will launch Windows Security. It will open the Windows Security app, showing the Fresh Start option. Select Get Started to continue.
If you’re running at least Windows 10 version 2004, the click of this link will bring up Microsoft’s Fresh Start page in your browser. It would help if you reset your computer using the above method. But, if you’re running an older edition of Windows 10, which doesn’t offer this feature, it’s important to download the most current version of Windows as soon as possible to keep your PC safe.
Windows 10 Security Fresh Start
There are many options for resetting the factory settings on a Windows PC. For Windows 10 or 11, the built-in factory reset function is fast and straightforward. If you’d like to use the option, users of all Windows versions can obtain an image via Microsoft and then perform an unclean installation in this manner.
It doesn’t matter if you have to reboot your laptop before you sell it or wish to refresh your PC to boost performance. One of these options will get you on your path to resetting Windows as quickly as possible.
How to Reset Windows 11 From the Sign-in Screen
The Advanced Startup Options boot menu can be another option to restart Windows 11, ideal for when you can’t get into Settings. There are various methods to open Advanced Startup Options, but a method works through the login screen. After that, the procedures are similar to Reset the PC using Settings.
- Open the sign-in screen using Windows + L as a shortcut. Press the Shift key and select the Power button Restart.
- Select Troubleshoot > Reset this computer from the Advanced Startup Options menu for the options for reset we described in the prior section.
- Select the option to keep your personal information or erase all of them. After that, follow the steps in the previous section to finish the reset procedure.
Note: It is also possible to factory reset your Windows 11 computer with a bootable recovery drive. If Windows 11 cannot start on the Windows desktop or you cannot remember your administrator password, A recovery drive could be your only choice for resetting your PC. Always make a Windows 11 bootable drive if there isn’t one. It can be used to boot your computer to start installing Windows cleanly. It won’t permit users to store personal folders and files.