If you’re a Windows or Windows 10 user, you could have heard of the F1 key’s configuration in Windows 10 PC. If you hit the F1 button, it will launch Microsoft Edge and automatically seek out “How to get help in Windows 10”. While this can be a fantastic option to aid users at any time needed, some people are annoyed by it as they’ve reported that they keep seeing the Get assistance pop-ups even when the F1 button isn’t pressed.
Solution: Help keeps showing up on Windows 10
Two leading causes behind the Get assistance constantly popping up within Windows 10 issue:
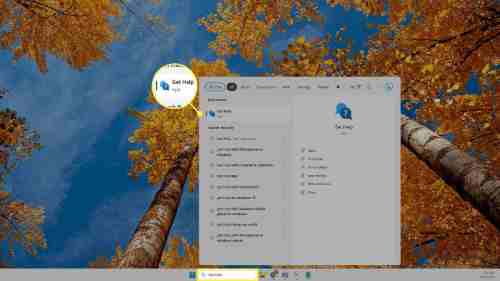
- Do not press the F1 key in error, or pressing using the F1 key may become stuck. Virus (or malware) infection could be on your computer.
- Surfing the internet or downloading applications not originating directly from Windows Store, Windows Store, or any other safe source could result in viruses infecting the Windows 10 system. The virus may take any kind and be embedded into applications installers or PDF files. The virus could target applications and programs on your system and could corrupt files, slow down the system, or trigger annoyance. The most annoying problem today is the “Get Help” pop-up on Windows 10.
- However, even if it’s not a virus responsible for this Get Help pop-up in Windows 10, sometimes the F1 button on the keyboard has become stuck. When you press the F1 keys on your keyboard, it displays the Get Help pop-up in Windows 10. If the F1 key has become stuck and you cannot fix it, This issue can cause annoying pop-ups to appear in Windows 10. What can you do to resolve it? Let’s take a look in more detail.
What is Get Help in Windows 11?
“Get Help” is an integrated app part of Windows 11. It lets you search for solutions to problems that are common, get Help about how you can use Windows features, and connect to Microsoft’s help desk. It is accessible using the Windows button, entering “help” in the search bar and then clicking “Get Help”.
Help with Windows 11?
There are times when anyone may need assistance, and being able to get access to Microsoft assistance regarding Windows 11 issues can be beneficial. In the event of a problem or difficulties that interfere with the normal flow of work, swift solutions are required to restart routine tasks quickly. The good news is that the Windows 11 Operating System offers various options through which users can seek Windows 11 help and effectively solve PC issues or offer Help to other users.
The users can use the different support channels made available by Microsoft and its partners, including Microsoft’s official sites, knowledge base, and community forums, which offer comprehensive instructions, troubleshooting techniques and expert advice. Microsoft Support is a great resource. Microsoft Support website is an excellent resource that provides numerous articles, including tutorials and simple instructions for addressing the most common questions and issues regarding Windows 11.
Windows 11 incorporates built-in tools, including the Help app and the Feedback Hub, which enable users to use context-sensitive assistance directly within the operating system. They can also give feedback to Microsoft regarding their experience. This is a comprehensive instruction on how you can access service and support within Windows 11:
Press F1 for Help in Multiple Applications
It is believed that the F1 key is a traditional method of getting assistance. If you focus on the Windows desktop and hit”F1″ on your keyboard, Windows will look up Microsoft Edge for “how to get help in Windows 10 or 11”.
It could be more helpful. However, the F1 key could be practical in other programs. For example, pressing F1 within Google Chrome will open the Google Chrome Support site. Pressing F1 within Microsoft Office will open the Microsoft Office support site. Use it in whatever application you prefer to use.
Find Settings With Start Menu
It is recommended to use the search function in the Start menu to find a particular setting or application. To connect to a VPN, you must hit the Windows button on your keyboard, press the Start button, and then enter “VPN”. There are a variety of VPN choices in Windows.
How to Get Help in Windows 11
Find Help by using the F1 key.
The F1 button we have all heard of serves as the Help Button in most Microsoft Applications. It’s straightforward to access. Press the F1 button on your Desktop, Paint, or File Explorer. If you hit the F1 button, it opens Microsoft Edge and shows you results related to the subject you asked for assistance with. It could be referred to as the Shortcut key to open Microsoft Edge as it opens to show the Help Results in Microsoft Edge even when it isn’t your default web browser that you have installed on the Windows 11 PC.
When you hit the F1 key on the keyboard of any Microsoft Office program, it will open the Help window in the program’s window. In some cases, there may be a need to utilize the Function Key and the F1 key to access the Help help. The F1 primary method for seeking Help has been in place since the very beginning of Windows.
Get Help through the Get Help application.
The Get Help app is an app specifically designed to offer users a range of options for answers a user could require, which could include any issue that is related to the Windows operating system.
How do I get Help for Windows 11?
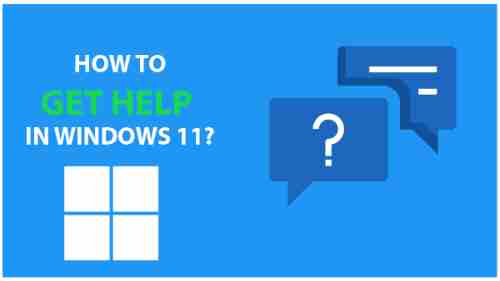
Go to the Start Menu, and then type in Help.
The app will show up in the list of results; just hit the Enter button.
It will show the search bar and a handful of Get Help topics.
Type in text using the Search Box to get Help information on using an individual area.
The final results also comprise some articles taken on Microsoft’s website. Microsoft site.
If you click the links, it asks you to open them within Microsoft Edge or any other web browser you’ve downloaded for the Windows 11 PC.
Use the Get Started App
Suppose you don’t have a specific issue you require assistance with, but you want to learn more about Windows 11. In that case, Microsoft includes an onboarding application designed to help you understand the basics of using the new Version of Windows.
- Select Search from the taskbar and type in Get Started, then choose the application in the search results and launch it.
- Select to start the screen that welcomes you.
- Here are the many methods you could use for Windows 11. Select Gaming, for instance, for tips and suggestions for games.
Click the next arrow on the end of the application for a new screen (you aren’t required to pick any option on the screen even if you’re not interested). - The left arrow highlighted will allow you to move to The Windows 11 Get Started app.
Then press the next arrow once you’re done. - Microsoft suggests a handful of apps you can download from the Microsoft Store. These apps can be downloaded today, or click Microsoft Store’s Explore Microsoft Store link to find tens of thousands of different applications.
Click the next arrow for a second step. - Continue to your Get Started app for some short summaries of essential areas in Windows 11: File Explorer, Microsoft Edge, and Windows Security.
Let a Friend Into Your Computer With Quick Assist
One of the methods to get Help with Windows 11 is to use the no-cost Quick Assist program. It allows a third party to connect to your PC via the internet. This is helpful if you need help with what to do on your computer but can talk to a trusted friend or someone who can assist.
It’s the remote desktop program included in the current version of Windows; however, various remote access apps for free perform just as or better than Microsoft’s.
Final Words
This is the guideline on how to find Help on Windows 11. If you encounter problems with your PC, take the following steps to get Windows 11 help. We hope that this guide can be of service to you. If you have any other way to receive assistance with Windows 11, leave a message below.