Windows is the main computer’s user interface, but there’s much more to your laptop than simply your operating System. The BIOS (or basic input/output systems) regulates how your computer performs when it starts up and in everyday use. It is the built-in operating System that controls the hardware’s access to and startup process.
It is good to know that accessing the BIOS of Windows 11 is easier than you think. Find out how to log into BIOS in Windows 11.
What is BIOS?
The Basic Input/Output System (BIOS) is an array of instructions for software used by the computer’s Central Processing Unit (CPU) to process and interpret data like when you start the System or load the operating System.
BIOS is a vital component of every computer because it allows computers to start working by turning off the power button. It will enable computers to run more effectively by providing an efficient data flow between hardware components and being responsible for communicating with other devices such as USB flash drives and printers, keyboards, and other hardware gadgets.
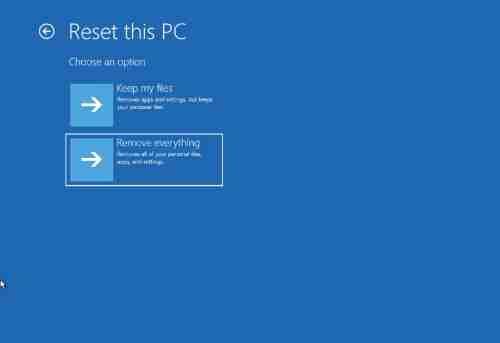
- Open BIOS when your computer starts up
At the beginning of your PC, you need to press an appropriate key on your keyboard that will open the BIOS. This key is different for each brand, so you’ll need to determine which one best suits your specific computer. If your computer starts up, it will display the initial splash screen, usually the brand’s logo. It will show a message containing the password needed for accessing BIOS.
One benefit to this method is that it’s effective even if you’re Windows OS does not load. Although it’s the most straightforward method, it could be problematic if your laptop or laptop starts too quickly to use the keys you’ve been given.
- Set BIOS settings to access it.
If you didn’t press the BIOS key at the startup of your PC alternative, then you may utilize Windows 11’s Settings application instead. Start the Settings app by choosing it from the Start menu or pressing two keys simultaneously: Windows + i.
Once Settings opens, click System from the menu on the left. After that, choose Recovery. Within the Recovery menu, click on Advanced Setup and select Restart Now. The PC will display the We’ll Restart Your Device Therefore Save Your Work window. In the window, click Restart Now.
Then, you will be presented with the Choose an Option screen. Then, you can go to Troubleshoot and Advanced Options. Click UEFI Firmware Settings, and after that, click Restart. You will be taken into your PC’s BIOS setting.
- Make sure to hold the shift while you restart.
One of the most straightforward ways to get into BIOS on Windows 11 is by just pressing and holding the shift key after you reboot your PC. Just hold down the shift key before clicking Restart on the menu.
If your computer is restarted, it will open windows that display the Windows Recovery Environment. From there, you can select Troubleshoot and Advanced Options and then UEFI Firmware Settings. And once you choose Restart, Your System will display a BIOS menu.
- Get access to BIOS using PowerShell
Management and automation software such as PowerShell is used to gain access to BIOS. Once you’ve launched PowerShell, enter “shutdown /r /o /f /t 00” or “shutdown.exe /r /o” and hit Enter.
Choose Troubleshoot > Advanced Options UEFI Firmware Settings, then Restart, and then allow your System to restart, which will take you into BIOS. BIOS menu.
- To access BIOS by using the command
Using a command to open BIOS is more challenging than the other alternatives. There are a variety of methods to accomplish this.
First, start the Run command using the Windows button + R. Then type “shutdown /r /o /f /t 00” and press OK.
This can be done using PowerShell, Command Prompt, or Windows Terminal. Type in the exact command then hit Enter. The PC will reboot, and then, from there, you’ll need to follow the same steps. Troubleshoot menu > Advanced Options Setup Firmware UEFI > Restart navigation, which will open your BIOS options.
- Get access to BIOS by using an easy-to-use shortcut
Additionally, you can create shortcuts on your desktop for BIOS to open. This technique is easy, but it is instrumental if you open BIO often.
Click on a space, click New, and then Shortcut. The menu will appear. Create a Shortcut, and you can type the commands “shutdown /r /o /f /t 00” and then provide the Shortcut with a title. You can then double-click the Shortcut to restart your PC and allow it to launch Windows Recovery Environment. Windows Recovery Environment, where it is possible to access the BIOS by using Troubleshoot UEFI Firmware Settings > Restart.
How to Access BIOS in Windows 11
It is possible to access BIOS and help identify and fix many problems with Windows 11. However, BIOS isn’t a file that you can access via File Explorer. There are many ways to access the BIOS settings.
How to Access BIOS in Windows 11 at Startup
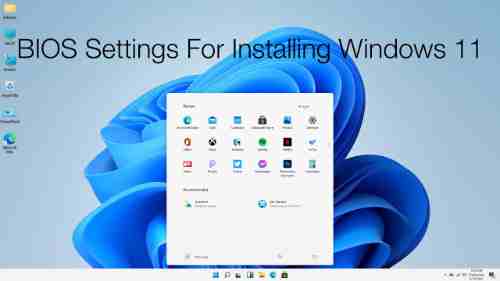
The most commonly used method to access the BIOS menu within Windows 11 is at startup. It is necessary to hit the key assigned to access the BIOS menu. How to enter BIOS:
- Switch on your computer.
- Once the System starts to boot, press the appropriate key until you see a menu appear on the screen.
- The BIOS screen should appear on your display. Explore it and change the settings you’d like to make.
Not every computer manufacturer assigns the exact key for accessing BIOS. Based on the brand of your computer, that key could vary from F2 to F10, F1, or F12. If you need help deciding what key to choose, you should refer to the website of your manufacturer or read the instruction manual. This information is on the initial splash screen after you switch on your laptop or computer. Be aware that some laptop and computer models do not have this information.
This method may be simple, but it needs quickness. It can cause problems if your PC is speedy and can boot up in just two seconds, giving you little time to hit the appropriate key. However, there are alternative methods of accessing BIOS.
When to Use BIOS
Once you’ve figured out the basics of BIOS, think about when to utilize it. There are many motives for which accessing the BIOS could be essential. In particular, accessing the BIOS is crucial when you have to install new hardware or upgrade the software. Additionally, it can help when attempting to solve problems. For instance, you can perform a couple of adjustments to the BIOS to help you solve the problem.
There are many other scenarios where you could require access to the BIOS in your Windows 11 computer. You may, for instance, have to alter the sequence of booting your computer to start from the USB or a CD drive. There may be a need to activate certain functions or modify the settings for your memory, processor, and various other components of your hardware. No matter the motivation behind using the BIOS, the BIOS can prove to help manage your computer. Understanding how to access the BIOS in Windows 11 is a crucial ability every user must master.
How to Get to the BIOS in Windows 11
1.Computer Startup
The BIOS is the initial step when you boot up your personal computer. It’s responsible for setting up the hardware and loading the operating System, which means it is accessible throughout the process. If you boot your PC, you’ll generally see a message displayed on your screen that tells you what key to use to open the BIOS settings. It is usually the F2 button. However, it may differ based on the manufacturer of your PC.
If your System starts to boot fast, it could be easy to overlook the BIOS message. In this case, it is possible to find a different way to open the BIOS.
2.Windows Settings
It is possible to access the BIOS within the Windows Settings menu on your personal computer. To access this menu, click the Start menu and then navigate to Settings. From there, select “Update” and then choose “Recovery.” Under “Advanced Startup,” choose “Restart Now.” This will turn off your System and take you back to your BIOS menu.
3.UEFI Firmware Settings
If your PC has UEFI (Unified Extensible Firmware Interface) installed, you can access the BIOS settings via this. For this, go to the Start menu, then search on the screen for “UEFI Firmware Settings.” Then, you will be able to access the BIOS Settings menu.
4.Restart Your Computer
It is also possible to access the BIOS settings when you restart your System. To continue your computer, you need to press and hold the Shift button while you select the Restart option on the menu called Start. The computer will then restart and bring users to the Windows Recovery Environment. In the Windows Recovery Environment, navigate to Troubleshoot > Advanced Options UEFI Firmware settings. You will be taken into your BIOS menu.
5. Make a Shortcut
You can also make a shortcut for your desktop to take you directly to BIOS settings. To do this, right-click on the desktop, then select New Shortcut. Input the following command: “shutdown /r /o /f /t 00” and then choose Next. Name the Shortcut, such as “BIOS Settings,” and press to close.
Any of these strategies are more effective for you than the other. Whichever method you decide to use, back up your settings when you make modifications to ensure that they remain in place. This helps prevent unanticipated problems that may arise when you reboot your PC. After you’ve become acquainted with this process, it becomes automatic for you.
Wrap Up
Contrary to what people believe, logging into the BIOS on Windows 11 is relatively easy. You can swiftly and effortlessly modify the BIOS settings in two steps. If you want to alter the order in which you boot your System or to enable specific options, these methods will help you achieve this.
It’s important to remember that changing the BIOS could be dangerous If you aren’t sure of the procedure. Consult a qualified professional or visit the manufacturer’s website before modifying. This will allow you to ensure that the System you are using is in good working order and does not make irreparable mistakes. If you follow the correct method, it is easy to change and access the BIOS settings of your Windows 11 computer.