Amazon offers an application store that is pre-loaded on all its devices, including Fire Tablets, but the applications available are restricted. But, Fire OS runs on modified versions of Android, which means it is possible to download apps on the Google Play Store and install the Play Store on your device. You’ll need the Amazon Fire tablet, a Google account, and the four APK documents.
Things to consider before you even begin
Take your time reading this section.
- Remove the Fire tablet’s microSD card if one is in use, except if you’re using the adaptable Storage (for instance, the SD card’s Storage gets merged with the internal memory). If you fail to eliminate the external SD card, then the Play Store and its necessary apps could be installed automatically on the card, which could result in issues. After installing, take the microSD card back into its slot.
- You cannot control a Fire tablet via Google Family Link, even after you’ve installed Google’s Play Store. You could create the Child Profile on your Kindle Fire.
- Apps downloaded through the Play Store may not be compatible in conjunction with Amazon Kids+. Amazon Kids+ plan.
- Some applications are unavailable on some apps from the Play Store on Fire tablets because Fire tablets aren’t SafetyNet certified by Google. Netflix is a superb instance. To find these apps, search at the Amazon Appstore for them or get them through APKMirror.
Allow installation from unidentified sources.
To get started, you’ll have to turn on the applications you’d like to install outside Amazon’s Amazon Appstore. This will allow users to install and open applications using downloaded APK files. This is how you’ll get access to the Play Store running. Always download your apps from reliable sources since sideloading is the easiest way to expose your system to security risks. We’ll install it on APK Mirror, a trusted provider of APKs in the world that AP’s founder, Artem Russakovskii, created.

- Go to the home page of your screen. Tap the Settings icon. Then, choose the Security and Privacy tab. The older models might show Security.
- Tap in the Apps in the Unknown Sources section.
- Enable Applications from unknown sources to use the Silk browser.
For older devices running outdated software, turning on Apps that originate from Unknown Sources might be only a single switch rather than a per-app option. It’s three steps above. Activate the permissions at step 2 to proceed.
Then, you’re all set to install and download the APKs required to make your Google Play Store running.
The necessary applications must be downloaded for using the Google Play Store.
The following step is downloading the appropriate APK files to install the Google Play Store. There are four apps to install: Google Account Manager, Google Services Framework, Google Play Services, and Google Play Store. The three first apps manage essential account management and include APIs. The fourth application is the Store.
Because different Fire tablets use various Android versions with other specs (ranging from Android 5 to Android 11), the exact APKs you’ll install are contingent on your Fire tablet’s design. If you need clarification on what model you’re using to determine, it’s straightforward.
- Open the Settings application.
- Tap Device Options & System (or Device Options ).
- Look under Device Model.
- You must also install to install the Fire OS version, which is available under the menu System Updates on the device’s Options & System menu. Options & System (or Device Options ).
Tips and Troubleshooting
If you’d like a more standard Android experience, you could create a customized launcher that will allow you to hide every Amazon application you don’t require. I like Nova Launcher, but many other options are available.
If you’ve completed installing the apps you download from unknown sources, returning and turning off that option is an excellent suggestion. You can find it under Settings > Security and Privacy. Switch off the Apps from the Unknown Sources option. This will prevent you from getting a virus-laden application.
If you have issues installing applications from Google’s Play Store, try clearing your app’s cache of files. Navigate to Settings > Applications and Notifications > Manage All Apps. Go through the list and locate your way to the Play Store. Tap to modify the setting. First, press Force Stop to shut down the Play Store. After that is to squeeze Storage followed by Clear Data (or Clear Storage, depending on the version of Fire OS you’re running). Restart your device and log into the Play Store when you’re done. Play Store again.
If this doesn’t work, then you should go with a factory reset to start from scratch. Be conscious that doing a factory reset can delete all your data and data, not only your data, on the Google Play store, so ensure you’ve got an adequate backup of your data before you attempt this.
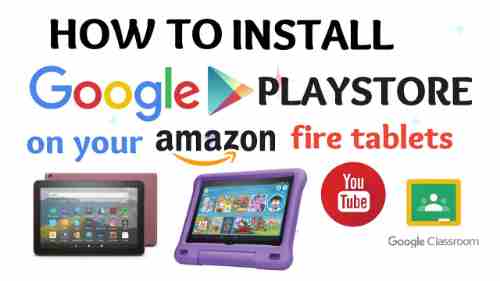
You can reset the settings on your Amazon Fire tablet
If you’re still unable to get the Play Store to function, the most effective option is to reset the factory settings of your tablet and then try it another time. Only try to restore a backup while making the tablet setup if you made the backup before installing the Play Store.
Make improvements to the performance of your Amazon tablet’s performance by a lot.
Fire tablets aren’t among the fastest devices on the market. However, following a few basic steps can get yours slightly faster. Please read our complete Fire tablet guide to performance for instructions.