The Photos application is where we keep our selfies and many other photos from our everyday life. Because these photos are likely to represent some personal aspect to you, It’s only natural to guard your privacy and security by locking the photos gallery on the Photos app on your iPhone.
There isn’t a built-in photo lock on the iPhone now; however, a solution is accessible. In this post, we’ll show you how to protect the Photos application for your iPhone by using Screen Time.
How do you lock the Photos app on your iPhone?
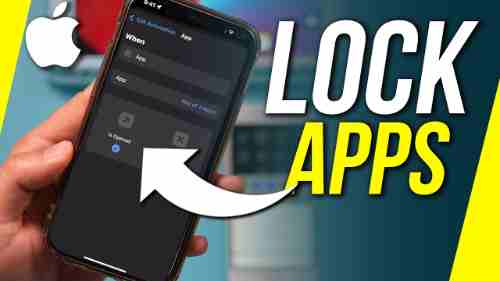
The primary reason to use Screen Time is to control how long you spend on the iPhone. Screen Time blocks you from apps and alerts you when the screen timer expires.
The locking feature could be a security feature that locks the Photos application on your iPhone. Here’s how:
1. Go to Settings and select Screen Time > Onscreen Time.
2. In the pop-up window, click the screen time switch. Then, tap This Is My iPhone.
3. Next, Create your password using your Screen Time Passcode. Input your preferred four-digit password.
4. Tap App Limits > Add Limit. Input the password for your Screen Time password.
5. Tap to select the dropdown menu located in the Creativity category. Choose the Photos app and then click Next.
6. Scroll the timer and set one minute. Turn on Block at the end of Limit and then click on Add.
Create a password for the security the privacy of your pictures and videos.
It is important to note that you must collaborate to protect your videos and photos. Instead, you’ll move your photos and videos into an album in your camera roll, secured with a password.

You must first open the Photos application to protect your pictures or videos. Then, you can select the video or Photo you want to make a secret. It is possible to do this in a single step with a single image or video, or you can use the select button on the top to select several videos and photos simultaneously. After choosing your videos and photos, tap the menu with three dots and select Hide.
The process will take the pictures and videos in your existing library and move them onto your Hidden album (you will find it near the bottom of your albums in Utilities). As a default, the Hidden album is locked to iOS 16, so any images and videos stored in the folder are only accessible using your passcode or Face ID or Touch.
How do you hide images that are stored on iPhone or iPad
- Open Photos.
- Choose the picture or video you would like to conceal.
- Press the More button, and after which, tap Hide.
- Confirm that you wish to cover up the picture or video.
Remove photos from the iPhone or iPad.
- Start Photos, then tap the Album tab. On the iPad, you should click the icon for the sidebar on the left-hand side first to display your albums.
- Scroll down, and click Hidden under Utilities.
- Utilize the Touch ID or Face ID to access your hidden Album.
- Press the picture or video you wish to reveal.
- Press the More button, and after which, tap to unhide.
- The Hidden Album: Find it
- Launch the Photos application.
- Click on the Albums tab.
Scroll down, and then look at the Hidden album in Utilities. If you are using an iPad, you may have to click on the sidebar icon on the left-hand side first to view your albums.
For turning off the Hidden Album:
- Open Settings and then click Photos.
- Scroll down, and switch off the Hidden Album.
When you use the iPhone or iPad on iPad, on the iPad or iPhone, Hidden Album is turned on and accessible as a default. If you disable this Hidden Album, all hidden images or videos will not be displayed within the Photos application.

How do you hide pictures on your Mac?
1. Open Photos.
2. Select the video or Photo you want to keep private.
3. Control-click the ImageImage, and then select Hide Photo. Also, you can remove a picture from the menu bar when you select ImageImage> Hide Photo. You can also hit Command-L to block the Photo.
4. Confirm that you’d like to conceal the picture or video.
If you’re using Apple Photos on iCloud, the pictures you store on one device will also be hidden on other devices.
Photos can be hidden on Mac.
1. Open Photos.
2. Select View and then Show Hidden Photos Album in the main menu.
3. In the sidebar, click hidden.
4. Use Touch ID or your password to log in to access your hidden Album.
5. Select the image or video you want to reveal.
6. Control-click the ImageImage, and then select Unhide Photo.
Discover the Hidden Album
1. Open Photos.
2. Choose the View option and then Show the Hidden Photos Album.
It is important to note that the Hidden album is turned off as a default feature when using Mac. If you turn the Hidden Album is turned on, it will show your Album on the sidebar under Photos.
Give Your Loved One/Friend the Right to access your private photo album using the iPad or iPhone.
You can do it easily if you wish for your beloved or your most beloved friends to get full access to the images. To do this, you’ll be required to permit them to create an alternative Touch ID or Face ID.
Step 1. Start the Settings app on your iPhone or iPad. Next, select Passcode and Touch ID/Face Identity.
Step 2. Set up an alternative Face ID or Touch ID fingerprint. In the future, your loved ones can access the hidden Album of photos without any restrictions.
The sign-off…
You can add an extra security layer to your photographs. Once your photos are locked, be assured that thieves cannot access the private albums. Do you have any queries? If so, make sure to let us know via the comment section.

The iPhone can be locked by locking photos without needing any application.
Are you sharing your mobile with relatives and friends? That’s great, as you’re all sharing information with no secrets. However, there will be times you need to capture “selfies” when you don’t want to be seen by them. You might get them to ridicule you, and the situation will not end soon.
Lock iPhone Photos
There is a way to shield the photos you take from their View. While the iPhone doesn’t hide such information, users have devised ways to keep the photos from View.
Following iOS 8.8, a new feature was added, letting users lock the photos at any time they wish. The locked photos can also be removed from Years, Collections and Moments.
These are the steps to follow on how to protect images on iPhone without having to download any application:
- Browse to Photos, and then open the ImageImage you want to view.
- Press the Share button on the left-hand corner of the lower right
- Look for hiding options beneath and then tap it.
- You can confirm the request by pressing Hide Photo
- The hidden photos in the “Other Albums” within your phone.
To unlock photos:
- Visit”Other Albums. “Other Albums”
- Locate the ImageImage you want to see
- Then tap the Photo and press the Share button.
- Below, you will find the same choices you can find and click “Unhide.”
- The ImageImage should appear on the main Album of the device.
It is easy to secure your iPhone’s photos. It is simple, so next time you’re unsure if you want to share your “selfies”, You can hide them so nobody can view them!
Part 2. Lock iPhone Photos Using Notes
In addition to locking iPhone pictures away from the Album itself, there’s an additional method to shield your photos from the eyes of others. Notes app is a vital feature in our phones that allows users to record important things and not forget the smallest detail, regardless of the situation.
Lock Photos On iPhone.
One of the best features is that it hides pictures. Yes, you can use the Notes app to protect personal photos. Following the launch of iOS 9.3, the option to protect notes was included. Here you can also upload important files like photographs.
Tap the Share icon in the bottom left
Click Notes. If you’ve chosen iCloud as the primary Notes account, you’ll move the Note, which contains the Photo secretly, into the On My iPhone account. The way to find it is through the iCloud Notes folder. There, click Edit, select Notes, and tap Move to and choose On My iPhone.
Finally, open the specific Note that has the ImageImage inside. Tap the Share icon, then select Lock this Note.
Once you’ve transferred and secured images within the Notes application, removing the original images from Photos is necessary. Photos app. Make sure to delete it from the Recently Deleted folder, or otherwise, it’ll remain there for 30 days.
Summary
It is now possible to secure photographs on iPhone in three different ways. Try any of these options and decide what works best and feels comfortable for you.
If you’ve lost photos on your phones and the deletion occurred longer than the 30-day grace period, use FoneDog Toolkit- iOS Data Recovery. This powerful application can easily retrieve video, photos, and other data from all your iOS devices.