If you’re trying to figure out how to arrange your photos on your iPhone for speedy and simple usage, here are two choices to help you. Do not scroll through your camera roll. Instead, you can organize photos quickly and create an album or transform the photos into a Memory mix. Learn how to add pictures to an album using your iPhone and make a Memory mix to give you two fast and straightforward ways of enjoying certain photos from your iPhone.
Before you begin
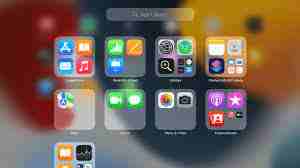
Upgrade the software on your iPhone, iPad, or iPod touch with the most recent version of iOS and iPadOS.
Create iCloud across all of your devices.
Check to make sure you’re signed to the identical Apple ID.
Library
Get a visual overview of your life’s moments on the Library tab. Browse through years, months, days or any photographs. Also, you’ll see Live Photos and videos come to life when you scroll and look through.
iPhone shows the Library tab
Year: Explore your complete archive of images and videos of the year you’ve captured. After that, swipe over to browse your highlights.
Months: View collections of pictures and videos taken throughout the month, accompanied by memories and places. Click the More button to share the photos or watch a film made from the moments you’ve captured.
Days: Explore the day’s photos, then watch a few videos that automatically play when you scroll. Click a picture and scroll up to view the location of it on a map along with the individuals who live that are.
All Photos: View your entire photo library, which includes images and screenshots in the order in which they were taken.
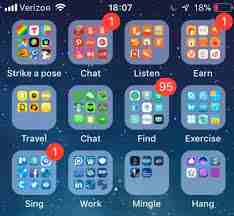
When you use iOS 14 and up, it is possible to filter the displayed content, so it’s much easier to navigate your collection. You can, for instance, select to display only pictures or videos. To limit what you see:
- Select the Library tab. Then, tap the More button. More buttons in the upper right corner.
- Tap Filters and then select the option.
- Tap Done.
- To remove the filter, press Filters in the middle of your screen. Select an option, then tap Done.
- Live Videos and photos won’t play in the Photos interface if the Low Power Mode is enabled.
We’re Here For You
On the For You tab, Photos browses your pictures and videos to identify the moments that stand out and after which they present the photos in collections dubbed Memories. There is also a Shared Album activity. You can also get suggestions for adding effects to photos you like and find Sharing Suggestions that include collections of pictures which you can use to share your photos.
Albums
The Albums tab lets you browse the albums you’ve made, the shared albums you’ve made or joined or joined, and collections of diverse videos and photos such as Selfies, Portrait, and Slo-mo. Also, you can see the photos you’ve taken placed on the world map within the Places album or look through your photos according to who’s featured within the People album.
The Recents album showcases your entire collection in the order you added the albums to your library. If you are using iCloud Photos, the changes you make to your album on one device are visible on the other.

Remove duplicate photos
Digital photography’s invention was an amazing feature. It allows us not to depend on just an individual role to record our most memorable moments and take advantage of numerous opportunities to take that perfect photo. Also, we tend to collect too many photos that are exactly the same thing, and it can be a quick way to take up space on our camera rolls.
There are plenty of programs that can make the task removal of duplicate images simpler. They use photo analyzing software to search the photos in your library and identify each cluster of identical photos. This makes it easy to eliminate any images you do not wish or don’t need and save photos you use.
Two of the top-rated duplicate photo removal apps available in the App Store include Gemini Photos and Smart Cleaner–and even though the complete version of both is priced at $ however, there is a free trial for three days to clear the majority of your photos collection as you can.
Remove Screenshots that aren’t necessary.
As most screenshots last only a few minutes–we save them for sending to an individual right away, and then quickly disappear from our phones–there’s no reason for them to take the space on our phones. Fortunately, iPhones have a designated “Screenshots” folder within the Photos application that will automatically store the screenshots you make.
If you’re trying to clean up a lot of storage for photos without a lengthy trip in the back of your mind, go to your Screenshots folder. You might find some hilarious memes or recipes you want to preserve; however, most images you take will be in the garbage.
Use the Search Option
After you’ve removed all unnecessary images from your collection, You can concentrate on arranging the most important pictures into specific albums. To do this, use the search feature within the iPhone Photos app (located in the upper right corner) to look up photographs by date, location or content. This lets you gather identical photos that might be a good idea to arrange into an album without needing to scroll through the entire collection manually.
In the case example, if you were planning to create an album with photographs of your pet, You could enter “dog” in the search box and then add an address of your town or perhaps the street on which you reside (not to get every photo you’ve ever snapped of an adorable dog). It is also possible to add the date or year to make it more specific time-specific.
Use Photo Organizing Apps

If you need to add more features that aren’t part of the Photos app, or you need an alternative to back up your pictures, using photo organizer applications is a great alternative.
Amazon Prime subscribers who use the Amazon Photos app will get unlimited cloud storage for their high-resolution photos and 5GB for documents and video storage, and non-Prime subscribers get five GB for videos and photos. Google Photos is free for everyone; however, from June 2021, the company has capped the storage it had previously been able to 15GB across the entirety of Google Cloud Services, such as Gmail and Google Docs.
The Fastest Method to Create a Memory using the iPhone
A quick method to arrange images to be saved on your iPhone is to make memories by using the results of your searches. Memories are slideshows the iPhone creates automatically whenever you take pictures within a particular area or for a certain duration. The iPhone photos can be a wonderful option to keep a memory of a specific event or moment, helped by their musical options. Compiling memories videos on its own is possible, but it also lets you create Memories with your iPhone. Here’s how:
You can create an album following these steps.
- You can open the album by pressing the album in your albums tab.
- Are you able to create your memories using iPhone
- Make three taps to the very top of the screen.
How to arrange images on iPhone
Keep photos organized for your iPhone.
The Memory mix is equipped with preset filters and songs; however, you can learn how to modify the Memory mixes according to your preferences. If you perform lots of artistic tasks using your iPhone, you should learn the best way to watermark pictures using your iPhone.
Two great methods to manage your iPhone pictures and stop them from becoming lost in the Recent albums’ thousands of pictures. Have fun sorting! Keep exploring the photo organizing process and read the next.
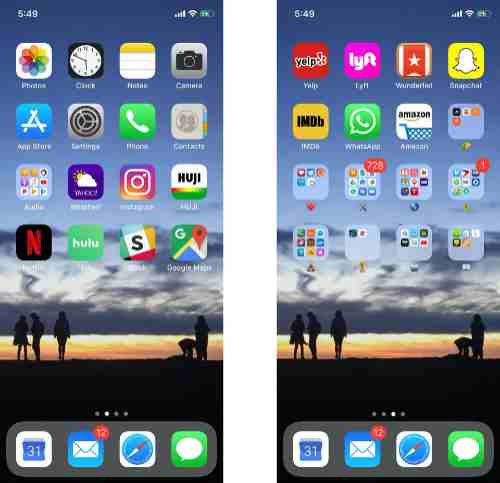
What’s the downside to Storing Photos on your iPhone?
The drawback to using the Photos application to save and manage photos is that if you’re not paying for iCloud, but likely will soon become one. The app will allow you to use the five GB storage space in the Apple device, specifically when you utilize iCloud for more than backing up your images, phone, and other data.
If you’ve reached the storage limit, the options available are to remove all your stuff, transfer all of your images to another service or shell out 99 cents a month or more to boost your iCloud storage size.
I’m not opposed to iCloud. Its paid service is reasonably priced. For 99 cents per month, it provides you with 50GB of storage. This is adequate. iCloud is also very easy for those who own Apple devices. It’s even compatible with Windows PCs. However, considering prices per GB, It’s certainly not the most cost-effective choice (IDrive beats it on this score), but it also needs several important functions added. That’s why iCloud is one of many choices to store data and sync.
Search and Select
If you’re feeling overwhelmed by the volume of images, you can use your “search” as well as “select” options to upload certain photos to the appropriate albums at a large scale! Visit the “photos” section of your albums. Type the information you want to arrange using the search icon (like the names of cities, dates and so on.) It will then pull photos that match. Press”select”, and it will pull any matching pictures. Hit the “Select” button. Hold and pull down on each photo to pick them all. Add them to the album they belong to.
Find the faces
Regarding people, it’s impossible to quickly find your favourite faces than to use your “people” album in the camera roll. It will find individuals and put them in groups to ensure that all you need to do is visit and check the collection of pictures it categorizes. No more having to search through all your pictures for only one photo that belongs to a particular person.
Better When Shared
A different way of accumulating photographs neatly is through shared albums. The albums can be “shared” with loved ones and your friends (think of a shared folder where everyone can contribute pictures.) Explore the album, and select the pictures you would like to save on your smartphone by selecting the photos and then pressing “save a photo.”