The OS offers users various options to change their screen’s orientation. They are very similar to the ones we’ve seen from Windows 10’s screen rotation.
It is possible to execute this operation in the three main options: landscape, portrait and flipped mode. We’ll go over each one in the final section of this piece. So, ensure that you take the time to read this article thoroughly.
Before we learn how to alter the Windows 11 screen orientation, please look at its essential benefits.
Benefits of rotating screens on computers
In addition to the desire to stand out and give a touch sparkle to your screen, There are excellent reasons to change the method you use to view information on your display. Changing your collection to a landscape or horizontal orientation could work more effectively for the purpose you’re trying to achieve; in others, flat screens are best. The ability to rotate desktops alters how people work and work on their work. A rotating monitor lets you get a better perspective of textual content, edit photographs, and view large lines of code when you’re a pro at programming. The opposite of your computer’s screen will assist in the multi-display setup, mainly when the workspace is small.
Screen Rotation in Windows 11
How is Screen rotation? Screen rotation is one of the most common features on numerous electronic devices, including mobile phones and laptops. With Windows 11, you can change your screen’s orientation. Landscape mode, portrait mode, Landscape (flipped) mode, and Portrait (flipped) mode.
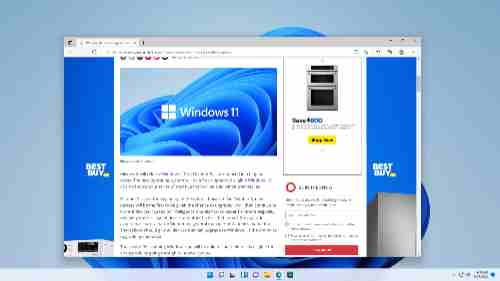
Why is it necessary to rotate your screen in Windows 11? The causes are different. There are two primary reasons. First, the rotation of your screen offers several advantages. When you’re using your computer to read, Turning the screen into landscape mode will be easier. In addition, a screen rotation can assist in restoring the display to the standard setting if you have made a mistake and turned it.
How to Rotate Your Screen in Windows 11
Use the built-in display settings to alter the orientation of your screen.
1. Right-click on the desktop and select the Display options.
Alternatively, go to Settings (Win + I) and select System > Display.
2. Select the screen you wish to rotate if you own several.
3. Scroll through the section of Section for layout and scale.
4. Select the option next to the Display orientation and pick Landscape or Portrait for the exposure. Flip the display in those directions; your alternatives are Landscape (flipped) and Portrait (reversed).
5. Choose to keep changes in the prompt that will allow you to rotate the screen.
The “Keep changes” button has been highlighted in Windows 11’s Display Settings.
Which Screen Orientation to Pick
Let’s look at the four choices that will perform and the reasons you could choose one option instead of the others:
Landscape is the standard horizontal orientation for monitors. Use this position if you find no motive to move the screen.
Portrait alters the orientation of your screen upwards and downwards. Utilizing a screen in the portrait orientation is perfect if the workspace isn’t compatible with landscape mode or if you must be able to look more closely at an image, document photo, etc.
The Landscape (flipped) or Portrait (flipped) are identical to the other orientation choices. However, the entire thing is turned upside down. Another reason to use this is when you hang your computer on the ceiling.
What are additional Windows 11 screen features?
Apart from rotating the screen, Windows 11 also allows users to alter additional options, which will undoubtedly create a more personal workplace.
Size: The screen’s size refers to nothing other than its physical dimensions that the screen is in inches. Take in mind that screens with identical dimensions may differ in resolution.
Rotation is a reference to the quality of texts and the images that are displayed on your display. When you use a higher resolution, the images will appear more sharp. With lower resolutions, smaller objects can fit on your show. However, the screen will appear more prominent.
Backgrounds for display: The knowledge of your monitor is one of the most crucial Windows 11 design features. The location creates a distinctive environment that makes the experience greatly enhanced.
If you’re looking for a way to rotate your monitor in Windows 11, make sure that, at the very least, one of the listed options will allow you to do so.
You can pick any day to personalize the feature. When you make a change of preferences, you’re able to modify your settings. If you’re a Mac user, find out how to rotate your display using your MacBook.
If you notice landscape photos, landscape Uninstall any latest OS update.
My computer’s screen is upside down; what do I do?
Once you’ve got the new display adequately set up and looking nice Now that you’ve got it all setup, you can go about your business as usual. It is possible to continue to capture photos while your screen is flipping. The buzz is regarding editing lengthy texts faster, saving the lines of code while coding and editing photos and PDFs in the portrait orientation using the computer’s screen flipping. We encourage users to test this out, mainly if they have considered it but have yet to consider it. Please tell us what you think if you decide to try it!
How to Get More Value from Your Screen Settings for Windows
Rotating your screen is an ideal option for writing code or reading long online articles. You may also want to pull a scam on a colleague and flip their monitor. Whatever the reason, any of these options will enable you to turn the Windows 10 or 11 screen.
There are additional factors to consider in evaluating the display. If you are buying a new screen, the most important factors to consider are the resolution of your monitor and its refresh rate. You can alter your display’s refresh rate in Windows 11 or learn to modify the refresh rate in Windows 10 to improve the visual experience.
Change Screen Orientation Using Keyboard Shortcuts
If you want to swiftly alter the orientation of your screen without having to jump through hoops of menus, then using shortcuts is the most efficient method. But remember to remember that the shortcuts tend to work only on machines with Intel graphics cards.
- To turn to rotate the display 90 degrees to the left, use the Ctrl+Alt+Left Arrowkeys using your keyboard. The orientation of the screen will be changed immediately.
- To turn your screen by 90° to the left, rotate the screen 90 degrees to the left, and use the keys Ctrl+Al on your keyboard. The screen will be turned instantly.
- If you want to flip your screen, Press the Ctrl+Alt+Down keys on your keyboard. There is, you will need no confirmation input.
- To change the orientation of your screen back to normal, hold the keys of Ctrl+Alt+Up on your keyboard.
- You’re done, folks. Switching the screen’s orientation is so easy with the Windows 11 PC.
Is There a Keyboard Shortcut for Rotating the Screen?

The keyboard has an option for turning your screen in Windows 11. Using the Windows keys + O to turn the screen instantly is possible. This shortcut will make the screen rotate 90 degrees every time it is employed, allowing users to switch quickly between landscape and portrait modes.
Are There Any Software Tools Available to Rotate the Screen?
There are various software programs accessible that let you turn the screen. The most popular of these is that of the DisplayFusion software. It allows you to rotate the screen in a single click quickly. Other tools in the form of software that can be utilized to turn the display include UltraMon as well as Screen Rotator.
The ability to rotate your screen in Windows 11 is a relatively effortless job. Just a few clicks with the mouse, and some keyboard shortcuts and keyboard shortcuts, you can turn your screen in no moment. If you require to rotate your monitor to work or switch the way you view your screen, the following guide gives you the necessary steps. If you know how to turn your screen using Windows 11, you can effortlessly rotate your monitor whenever required.