There are numerous ways of taking photographs from an Android device. Some are manufacturer-specific, some operate system-wide, and some rely on dedicated apps from the Google Play Store.
It sometimes takes effort to comprehend all the possibilities and decide the most appropriate method for your device. We’ll look at the top methods to capture Android screenshots and show you two top third-party applications for this job.
Screenshots of smartphones using Android 13
There are various methods to capture a basic snapshot, depending on your phone and the settings you’re comfortable with.
To use the Google Pixel and Samsung Galaxy For the Samsung Galaxy: Press and hold the power button down and hold the volume-down button. (This can also be used on Android 12.) Or…

To take a screenshot For the Pixel: Visit the application and the page you want to make a snapshot of from the bottom towards the Recents screen. There’s the option to take a Screenshot near the bottom of the screen. Or…
To capture the Galaxy For the Galaxy, swipe the edges of your hand across the display. (To ensure this feature is turned on, visit Settings > Advanced Features > > Motions and gestures. Then select Palm swipes to take pictures.) Or…
You can activate Google Assistant and tell it to take a photo.
After you have taken your photo, a miniature version (or, as in the case of Samsung, the round icon) will be displayed on the left-hand side of your screen. This will appear along with buttons that let you modify or share the photo (or, more likely, you can take an image that scrolls (which I’ll discuss shortly). It is also possible to tap the picture to access additional options. However, hurry up — the edge version will disappear in some minutes.
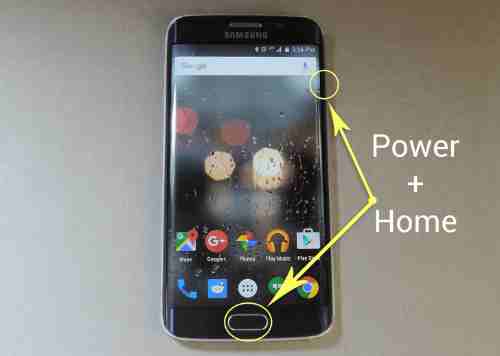
How do you capture a screen using your Android phone
Every Android tablet or phone lets users capture a picture using the power and volume buttons. Press the buttons simultaneously, but only briefly; when you release them, there will be a shutter sound. It sounds like the screen will blink, and a small image thumbnail show in the lower right corner of the screen.
If, for any reason, it isn’t working, make sure to hold the power key for several minutes, then tap Screenshot to show it on the screen.
If you’re looking for a long scrolling screen (only accessible for Android 12), You can take a photo as usual, but this time, tap on the two-arrow symbol in the preview for your Screenshot. The icon could also say “Capture More.” When you press the two arrows, it will increase the size of the screen until you get to the end of the page.
It is also crucial to set the right timing. If you press and hold the buttons too long or release them too fast, you could be looking at your phone, just waiting for it to do something, and it doesn’t. You could be at the reboot screen and won’t be able to return (hold on to the button to go back home). It’s worth a while to test both options in case you’re having trouble triggering the screen capture feature within your phone. This will spare you a few headaches.
Create a screen
For several Android devices, you can snap a photo when you press the power and volume-down buttons of the device at once. For transferring a snapshot directly to your computer, it is possible to capture the image using Android Studio.
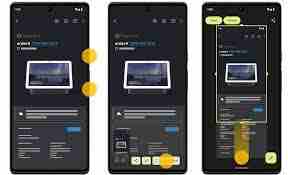
To take a picture using Android Studio, follow these steps:
1. Run the app using the emulator or device connected to it. If you are using a connected device, make sure you’ve disabled USB debugging.
2.In Android Studio, select View > Tools Windows >> Logcat to start Logcat.
3. Select the device you want to select the procedure from the menus located at the top left of the page.
4. Click Screen Capture on the left-hand side of the windows.
The image appears within the Screenshot Editor window.
How do you create a scrolling screenshot?
Instead of taking multiple images of the text message or website, you can utilize the tool for screenshots to expand the image. First, you need to take the Screenshot the same way you do, then look at the toolbar, which appears just below the thumbnail.
In Samsung Galaxy phones, you can take scrolling photos using the double arrow icon. When you press the button, it will allow you to scroll down and then take a second screenshot and finally stop. The more times you press the button, the longer the screen will be. Motorola phones also have an identical button to Samsung’s, but it continues moving and taking screenshots until you hit stop.