Updates are a vital element of the device’s performance. They help keep your system updated with the new features as well as aid in eliminating problems with performance or bugs. However, certain Windows OS users might be open to this.
The latest versions of Windows 10 and Windows 11 the cumulative updates are downloaded regularly. However, many users would like to turn off Windows 10 automatic updates. There are numerous instances when Windows 10 updates have created problems rather than solved them.
If you’re one of those unhappy with Windows updates, this article explains ways to turn off the automatic updates on both Windows 10 as well as Windows 11. Before proceeding, be sure to keep in mind that all of the images included in this post are made from a Windows 10 machine. But, the exact process can be used for Windows 11. Windows 11 operating system.
About Windows 11
Windows 11 will be available on October 5 2021. If you’d like to upgrade your system, you may upgrade from Windows 10 to Windows 11 after Windows 11 is officially released, and you may also keep using Windows 10 (until October 14 2025). Microsoft states it will not oblige Windows 10 users to upgrade to Windows 11 at launch.
Microsoft releases regular updates to Windows 11, including updates, new security patches, and more. In general, your PC will automatically install the most recent Windows 11 updates. If you don’t wish to upgrade to Windows 11 for some reason or prefer the latest Version of the update, look at the five options below to block Windows 11 automatic updates.
How to Disable Automatic Updates in Windows 11 and Windows 10 via Group Policy

If you’re using Windows 10 Pro or Windows 11 Pro, You can turn off automated updates with the Group policy editor. These are the steps you’ll need to accomplish.
- Go to Start, and then search for credit. msc. Select the Group Policy Editor in the results of your search.
- Go to the following route: Computer Administrative Templates > Configuration Windows Components Windows Update
- Double-click on Configure Automatic Updates
- Select Disabled from the dialog box.
- Click on OK.
It has shut down Windows 10 from downloading or updating itself automatically. However, once more, search for updates using Windows Update settings. Windows Update settings.
How to Stop Windows 11 Updates in Progress After Installation Begins
First, it happens after updates are downloaded. But, the major Windows updates are completed when you shut down or reboot your computer. If this happens, the screen will appear blank. It will alert you that updates to your system are installed, and it is recommended not to shut off your computer.
It is impossible to stop or interrupt the installation once an update has reached the point at which it can be contained. You can only stop updates from the Settings application.
Suppose you try to stop the installation process by closing down your computer manually when an update is applied. In that case, there is a risk of damaging the integrity of your Windows installation, requiring users to restart the installation from scratch. Could you not do it?
Why Stop Windows Updates?
Windows 11, like prior versions of Windows, can instantly download and install updates. Automated updates are essential bugs and security patches. Still, they could also affect the speed of your computer if you’re working on your computer while the update is either downloading or installing.
What Can I Do if Windows 11 Is Stuck on an Update?
Windows updates are supposed to be automatic. However, an issue could make an update “stuck” and fail to download or install.
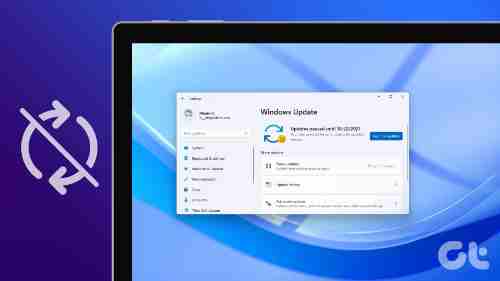
The majority of times, the issue can be resolved in the course of. There is a need to be able to solve an unresponsive or frozen Windows update if the problem persists for longer than a week.
What can you do to prevent Windows 11 based on the Version of your Windows version
Stopping this Windows 11 upgrade is easy to do. Right? That will depend on your level of experience. Although I consider it relatively easy, it will depend on the status of your experience. In reality, we’ll go over several different ways to stop this Windows 11 upgrade, including:
- Registry Editor
- Group Policy
- Windows Server Update Services (WSUS)
What method to choose will depend on the type of Windows you’re using. Although Pro Education and Enterprise users can use all of the mentioned methods, home users can block the Windows 11 upgrade only by changing the registry.
When does Windows 10 support end?
Microsoft has announced that Windows 10 22H2 will be the final Version running Windows 10, and the last date of support for the outdated OS is October 14th 2025. It’s one of the “get your affairs in order” moments as we get closer to the end of our decade marked by Windows 10, the (mostly) loved operating system. Yes, Windows 10 wasn’t perfect, and after the disaster, it was dubbed Windows 8, but it didn’t require perfection. The only thing it needed was to perform.
If you’re searching for a practical device management system that works flawlessly, you should give PDQ an opportunity. PDQ Deploy & Inventory simplify managing your computer on the premises. PDQ Connect utilizes an agent-based strategy to handle all your device endpoints, which includes those mysterious remote devices.
Last thought
Microsoft’s Windows 11 is an excellent platform for many people, But what happens if you aren’t interested in upgrading? If you’re entirely content with the current configuration and don’t see any reason why you should upgrade? There are still various options for you to rescind the upgrade, regardless of whether you’ve already updated to Windows 11.
These solutions help you to get back on Windows 10 without any updates or pop-ups.
If there’s a question still unanswered or concerns that still need to be addressed, contact us; our team of experts is happy to assist! Be sure to stay up-to-date with the latest tech developments, and check back often for additional tutorials on troubleshooting and joining us on our social channels.
Keep an eye on our blog for excellent articles such as this one! Additionally, go to the Help Center for many tips on solving various problems.
Another aspect
Subscribe to our newsletter, and you’ll get earlier access to blog posts as well as promotions and discount coupons. We appreciate your time! We’re hoping to see us again shortly.