Specific Android applications will function well without updating. Some apps cannot work when you do not even make one Update. The majority of apps are between two extremes. Although no new features or bugs are added or addressed, some apps will likely be upgraded as Android versions emerge. Learning how to update applications you use on your Android smartphone is essential to ensure optimal performance and gain security updates that typically are elements of.
There are many ways to upgrade your applications. Set your Android phone to search for updates every few days and install these updates when you’re not on the phone. Let us demonstrate how.
How can I update apps on Android?
Manually making changes to your Android applications’ settings is accomplished through the Google Play Store app. Start the app, and then tap the icon for your profile in the upper-right corner.
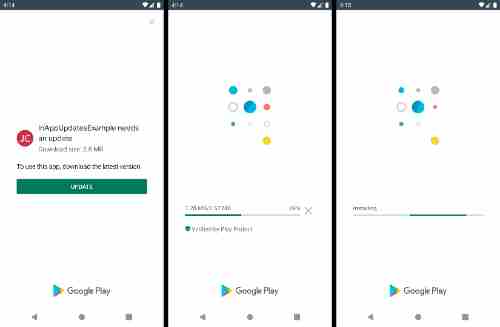
Some apps need to be updated. We can select Update All to begin the process. You can also tap Details to view the list of apps that must be corrected.
Update Android Apps App, Management Page
An update button is on the right side of each app in the list. This allows you to update each app individually. This can be helpful when you own an app or two you do not wish to upgrade. Our goal is to keep all of them up-to-date, which is why we’ll tap the Update all button near the bottom of the page. Updates will start each one at a time up to the point that they’re complete. The apps on your Android phone’s applications are current.
Auto-Update Specific Apps Only
The Play Store offers an auto-update feature for each application. You can choose which apps to keep up-to-date automatically, and other applications can be manually updated.
For this, go to the app’s page within the Play Store (search for the app to locate it). If you’re on the correct page, You should see an option to uninstall it and another that reads open or Play. After that, you can tap the three dots menu in the upper right corner, choose Enable auto-updates, and then turn it off.
Updating Apps Not Installed Through the Play Store

If you download your applications through the Play Store (most people do), There’s a place for the option to update these applications. But Android also supports installing applications not part of the official marketplace (via the APK files), so updating these apps can be different.
The most effective method to update the installed app using the APK File is to remove the application before you install the latest APK file. As you can download APK files everywhere, there’s no only one download centre we suggest. If, for instance, the developer has you evaluate an application, download the updated version through them.
However, other third-party apps work identical to the Play Store. ApkPure, F-Droid, and Aptoide are just a few of them. These apps come with a built-in updater, allowing you to download and install updated versions of apps you purchased from these stores.
Manually updating your applications.
The apps can be updated in one go or a single attempt from your Google Play Store. This is how you can do it:
- Go to Google Play Store and select your profile’s icon at the upper-right part of the display.
- Select Manage devices and apps. Select Manage apps and devices, then select the Updates Available option.
- In this section, you’ll find a list of apps which require updates. Click Update for each app you’d like to upgrade.
- If you’d like to update your entire app simultaneously, click Update All at the upper right of the page.
Manage Apps on Android
As you have seen, updating Android applications is a simple job. You can also find deleted Android applications and install apps downloaded from a PC onto your smartphone. You can even uninstall Android apps quickly.